Microsoft поддерживает российских геймеров
Следует напомнить, что Microsoft – одна из тех американских компаний, что поспешили сбежать из России еще в марте 2022 г. по требованию властей США. С тех пор она периодически напоминает о себе, вводя все новые ограничения для россиян и грозясь уничтожить свой российский офис.
Уповать на параллельный импорт или от безысходности покупать PS5 больше не нужно. Новые сертифицированные Xbox снова в продаже
В данном случае речь именно о новейших игровых приставках Xbox – флагманской Series X и бюджетной Series S. Все они получили индекс 00011, а также добавочный префикс Ru или РСТ, указывающие на наличие сертификата для легального распространения на российском рынке.
Как правильно подключить подписку Xbox
Полная последовательность действий любого «хакера» с подпиской такова:
- Заводим новый аккаунт Microsoft/Xbox.
- Ищем продавца на Авито с максимальным рейтингом.
- Договариваемся о покупке.
- Передаем данные аккаунта продавцу.
- После подключения Xbox Game Pass на аккаунт меняем пароль.
Если продавец высылает коды, их можно безбоязненно применять как на старый, так и на новый аккаунт.
Стоит иметь в виду, что иногда Microsoft устраивает чистки аккаунтов с приобретенными подписками на непроверенных сайтах. Есть небольшой шанс получить бан, если на аккаунте нет купленных за собственный счет игр.
Как активировать код на Xbox через консоль
Владельцы игровых приставок Xbox One или Xbox Series X | S могут активировать код через консоль. Чтобы это сделать, нужно открыть цифровой магазин Microsoft Store.
Обратите внимание:
Обычно ярлык Microsoft Store находится на главном экране. Можно зайти в магазин и через список доступных на консоли приложений.. Далее в левом меню выберите пункт “Активировать”
Далее в левом меню выберите пункт “Активировать”.
Введите код и нажмите “Проверка кода”.
Далее будет указано, к какому аккаунту будет привязан данный код. Если все устраивает, жмите “Далее”.
На заключительном шаге отобразится, что конкретно содержит данный код — Game Pass, игру или другой контент. Нажмите “Подтвердить”, чтобы заполучить его к себе на аккаунт.
Появится информационное сообщение, что теперь контент привязан к вашему аккаунту.
После этого можно переходить к установке игры, если активировался ее код, или к использованию подписки.
Смена региона аккаунта Xbox Store
Смена региона существующего аккаунта проходит в три этапа: измерение региона учётной записи Microsoft, перенос региона профиля Xbox и изменение региона на консоли. Первые два этапа лучше выполнять на компьютере.
Измерение региона учётной записи Microsoft
-
Подключите VPN Турции. Получить настройки можно в нашем боте.
Быстрый, безопасный и удобный VPN – BlancVPN.
Подписаться
-
Войдите в свою учётную запись Microsoft на странице настроек профиля аккаунта Microsoft.
-
Выберите пункт «Изменить информацию в профиле».
-
В разделе «Страна или регион» укажите «Турция», в подразделах «Область» и «Почтовый индекс» – любой адрес с Google Maps. Например, «Стамбул» (Istanbul) и индекс «34015».
-
Нажмите кнопку «Сохранить».
Перенос профиля Xbox
-
Подключите VPN Турции. Получить настройки можно в нашем боте.
-
Перейдите на страницу переноса аккаунта Xbox и войдите под своей учётной записью.
-
Изучите предупреждение о переносе аккаунта Xbox и нажмите «Далее».
-
В разделе «Выберите регион…» выберите «Турция».
-
Нажмите большую зелёную кнопку «Я принимаю».
Изменение региона на консоли
Этот этап выполняется на консоли.
-
Включите консоль и войдите под своим аккаунтом.
-
Нажмите кнопку Xbox на геймпаде, чтобы перейти в меню консоли.
-
Откройте раздел «Профиль и система».
-
Откройте подраздел «Настройки».
-
Откройте подраздел «Система».
-
Откройте подраздел «Язык и местоположение».
-
В подразделе «Местонахождение» выберите «Турция».
Если консоль предложит перезагрузку – перезапустите.
Как настроить Xbox Series S|X
Первое, что вам нужно сделать, это открыть коробку и проверить содержимое. Вы должны иметь:
- Консоль Xbox Series X или S
- Контроллер Xbox Series X|S
- Кабель HDMI
- Шнур питания
- Гарантия и руководство по быстрой установке
В комплект коробки обеих консолей входят следующие те же пять элементов. Различия заключаются в самих консолях, цвете контроллера и информация о гарантии и настройке будет специфичной для этой консоли. Все контроллеры Xbox Series X|S совместимы с обеими консолями, но вы получите белый цвет в комплекте с Series S и черный цвет с Series X чтобы он соответствовал цвету консоли.
Настройка проста, вам нужно только вставить кабель питания, а затем подключить консоль к телевизору с помощью кабеля HDMI. В руководстве по быстрой настройке есть схемы, если они вам нужны.но вы не можете подключить не тот кабель не к тому месту, так что не беспокойтесь.
Рекомендуем ознакомится с другими гайдами на популярные игры tattoo-mall.ru. Расскажем про секреты и хитрости, которые можно использовать в играх со своей выгодой. А также про полезные и интересные историй в видеоиграх.
Понимание и подключение контроллера
Прежде чем начать, найдите минутку, чтобы ознакомиться с помощью контроллера, особенно если вы им раньше не пользовались. Изображение выше имеет пронумерованы, чтобы вам было легче понять, какие кнопки мы имеем в виду в этом руководстве.
| 2 | Левый бампер | 10 | Порт расширения |
| 3 | Кнопка просмотра | 11 | Правый джойстик |
| 4 | Кнопка Xbox | 12 | Левый триггер |
| 5 | Кнопка «Поделиться» | 13 | Правый триггер |
| 6 | Кнопка меню | 14 | Кнопка сопряжения |
| 7 | Правая перемычка | 15 | Порт USB-C |
| 8 | Кнопка направления (крестовина) | 16 | Крышка аккумуляторного отсека |
цветные кнопки с буквами A, B, X и Y обозначаются буквами. Если вы использовали другие контроллеры до это кнопки, которые могут быть наиболее запутанными, так как другие контроллеры используют разные буквы или символы для кнопок с одинаковыми функциями.
После того, как вы взглянете на контроллер, убедитесь, вы вставляете батареи (которые входят в комплект) , а затем вам нужно соединить их с консолью.
Для этого просто нажмите кнопку сопряжения на контроллере (14) и на консоли. На обеих консолях кнопку можно найти прямо над портом USB-C в правом нижнем углу — при условии, что консоль расположена вертикально, а кнопка с логотипом Xbox — в левом верхнем углу.
На Series X все кнопки находятся спереди, а на Series S — сбоку.
Логотипы Xbox будут мигать. на каждом устройстве, когда они находятся в режиме сопряжения. Пока оба индикатора мигают и вы находитесь в пределах досягаемости контроллер должен легко выполнить сопряжение, и Xbox выдаст звуковое подтверждение через телевизор.
Настройка профиля
Сначала нажмите кнопку с логотипом Xbox, чтобы открыть меню в левой части главного экрана. Здесь вы увидите шесть значков в верхней части длинного узкого меню. Используйте триггерные кнопки (12 и 13), чтобы перейти к Раздел «Профиль и система» в крайнем правом углу.
Если у вас уже есть учетная запись Microsoft на ПК или более ранней версии Xbox, вы можете просто использовать это для входа в систему, и вы автоматически создадите пустой профиль для Xbox. Просто имейте в виду, что если у него есть двухфакторная аутентификация, она также будет применяться на Xbox.
Если у вас нет учетной записи, просто следуйте инструкциям на экране, чтобы выбрать имя пользователя и пароль и настроить их.
A гостевая учетная запись является временным вариантом. Это позволит кому-то другому играть, скажем, в локальной совместной игре, быстро и легко. Однако она просто мгновенно создает учетную запись с тем же именем, что и вошедшего в систему пользователя и число после него. Если вы хотите, чтобы полная учетная запись сохраняла прогресс и извлекала данные о достижениях, вам нужно использовать параметр добавить учетную запись. >п> В гостевой учетной записи прогресс или достижения не сохраняются.
Если вы хотите удалить учетную запись , проверьте, есть ли меню настроек на главной панели управления. Если он недавно использовался, вы увидите его здесь. В противном случае выберите Мои игры и приложения на главной панели управления, а затем Настройки.
В настройках выберите аккаунт, после чего откроется меню с удалением аккаунтов.как вариант в правом нижнем углу. Здесь будут отображаться все учетные записи, которые использовались в системе. Чтобы удалить один, просто выберите его и подтвердите.
Как купить игры на Nintendo — способы пополнения аккаунта
Официально Nintendo не прекращало своё сотрудничество с Россией, но с уходом VISA и MasterCard приобретение игр через официальный магазин стал невозможен, если не сменить регион.

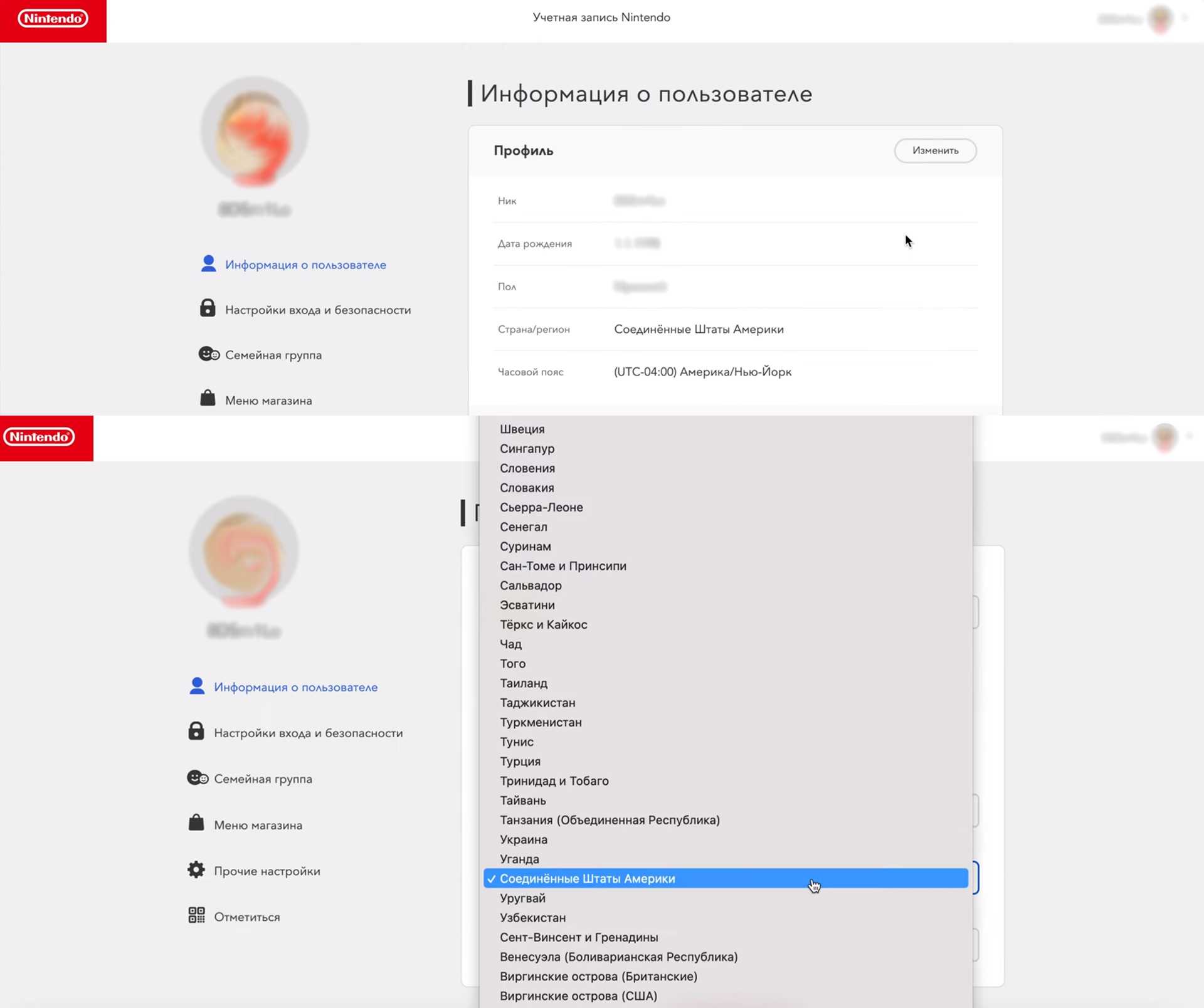
Для пополнения счёта пользуемся сервисом Plati. Находим необходимую нам позицию, читаем условия покупки, и если нас всё устраивает, заключаем сделку. После чего на указанную почту приходит код, для активации которого необходимо воспользоваться Nintendo Switch.
Пошаговая инструкция по активации кода в Nintendo eShop:
- Выберите Nintendo eShop в меню HOME, чтобы запустить Nintendo eShop;
- Выберите учётную запись, которую хотите использовать;
- Выберите «Активировать код» в левой части экрана;
- Введите 16-значный код загрузки и выберите «Подтвердить».
Text tutorial
1. Buy your Xbox Live gift card
Gift cards are zoned.
For example, if you want to buy a game on Canadian store, you must purchase a gift card in Canadian dollars (CAD). (Do not confuse with American dollars : USD !)
It’s no longer possible to purchase foreign gift cards on the official Microsoft website.
Now you have to go through third-party sites such as G2A, MTCGame, SeaGM or PlayAsia.
Here is a page listing all websites that sell digital gift cards : Where buy Xbox Live gift cards
2. Get your game on foreign store
What you should know is that your wallet are specific to each store (country).
If you credit 100 Canadian dollars (CAD) to your account. You can’t buy games on a store other than Canada with the $100 CAD.
- Access the game’s page on our site Xbox-Store-Checker, then click on the button “View on Microsoft.com”.
- You’ll be redirected to the official website Microsoft.com with the page of the game, and the desired store.
- First log in to your Microsoft account if you have not already done so
- You will have to credit your gift card on your Microsoft account, I invite you to follow this tuto : https://xbox-store-checker.com/en/new-version-of-the-microsoft-store-impossible-to-add-a-gift-card/
- When it is done, click on the button to buy the game.
- You should see your balance
- Click on the green button to buy the game
- The game is purchased and you can now download it to your console, in your language!
Have fun!
Разбираемся с подписками Xbox: Gold или Ultimate
На данный момент у Microsoft существует несколько вариантов подписки:
Live Gold — необходима для сетевой игры; ежемесячно предлагает 4 игры, которые можно добавить на аккаунт.
Game Pass — открывает библиотеку из 200 игр, доступных при покупке или во время действия подписки; для мультиплеера требует активную подписку Gold.
Game Pass PC — аналог Game Pass для Windows 10 (игры запускаются за счет ресурсов компьютера); библиотека немного отличается.
Game Pass Ultimate — включает Xbox Live Gold + Game Pass + Game Pass PC + EA Play.
EA Access/EA Play — аналог Game Pass от игровой студии EA Games.
Для работы xCloud необходима активная подписка Game Pass Ultimate.
В таком случае, владелец Game Pass Ultimate получает возможность играть на любых устройствах:
- на Xbox — только за счет ресурсов самой приставки
- на Android, macOS и iOS — запуская игры на облачных серверах Microsoft Azure
- на настольных компьютерах с Windows 10/11 — с помощью любого варианта
Для установки игр требуется приложение Xbox. Управление подпиской производится в приложении Xbox Game Pass.
Для игры на облачном ресурсе требуется запущенное приложение xCloud или его браузерная версия.
Кому это нужно?
В первую очередь, тем, кто любит много играть и, что очень важно, любит разные игры. Как отмечалось выше, в Xbox Game Pass представлено очень много тайтлов, принадлежащих к совершенно разным жанрам и направлениям
Здесь Nier: Automata соседствует с Forza Horizon 4, Metro: Exodus, Scarlet Nexus, Minecraft Dungeons и свежеиспеченный зомби-шутер Back 4 Blood – поистине богатый выбор на любой вкус!
На Xbox Game Pass Ultimate стоит обратить внимание тем, кто хочет играть в новинки и не тратить при этом много денег. Простая арифметика: годовая подписка на Ultimate стоит чуть больше 10 тысяч рублей – это примерно две с половиной 60-долларовые игры (а именно столько стоят ААА-проекты)
Разница очевидна – две с половиной игры или более сотни игр за те же деньги.
Наконец, подписка окажется исключительно полезной для тех, у кого дома есть РС и консоль Xbox. Геймеры смогут пользоваться преимуществами Xbox Game Pass Ultimate на обеих платформах и даже играть друг с другом в кроссплатформенные игры: например, вместе проходить кампании Gears of War 4 и Gears 5, гонять в мультиплеере Forza Horizon 4, исследовать подземелья в Minecraft Dungeons, бороться за выживание в Outriders и так далее. Ну, или одновременно наслаждаться бесплатным доступом к разным проектам: один пользователь может развивать цивилизацию в Age of Wonders: Planetfall, а другой, тем временем, изучать просторы далеких планет в The Outer Worlds.
Что происходит, когда вы вставляете чужой/пиратский диск в Xbox One X
Можно ли получить взломанные игры на Xbox?
Да, вы можете получить взломанные игры на Xbox. Один из способов сделать это — найти торрент-сайт, на котором можно скачать пиратские игры. Имейте в виду, что скачивание пиратских игр является незаконным, и если вас поймают, вам могут грозить штрафы или другие санкции.
Могут ли игры быть пиратскими на консоли?
Да, игры могут быть пиратскими на консоли. Один из способов сделать это — использовать модчип для обхода мер безопасности, введенных производителем консоли. Другой способ — использовать программу, позволяющую загружать пиратские игры и играть в них. Однако оба эти метода являются незаконными и могут привести к проблемам с законом.
Можем ли мы взломать Xbox One?
Да, Xbox One можно взломать. Однако это не простой процесс, требующий значительных усилий и технических знаний.
Как копировать игры для Xbox One?
Чтобы копировать игры для Xbox One, вам понадобится несколько вещей: консоль Xbox One, внешний жесткий диск и копия игры. Сначала подключите внешний жесткий диск к Xbox One. Во-вторых, откройте игру, которую хотите скопировать. В-третьих, выберите “Управление игрой”. В-четвертых, выберите “Копировать на жесткий диск”. В-пятых, выберите внешний жесткий диск. Наконец, выберите “Копировать сейчас”. Теперь ваша игра будет скопирована на внешний жесткий диск.
Есть ли способ получить бесплатные игры на Xbox One?
Да, есть несколько способов получить бесплатные игры на Xbox One. Один из способов — подписаться на Xbox Live Gold, который дает вам доступ к библиотеке бесплатных игр каждый месяц. Другой способ — принять участие в программе Microsoft Xbox Game Pass, которая дает вам доступ к библиотеке из более чем 100 игр за ежемесячную плату.
Могу ли я загружать бесплатные игры на свой Xbox One? с помощью USB?
Да, вы можете загружать бесплатные игры на Xbox One через USB. Для этого сначала подключите Xbox One к компьютеру с помощью USB-кабеля. Затем откройте окно проводника на своем компьютере и найдите папку “Игры”. Скопируйте файлы игры, которые вы хотите установить на свой Xbox One, в эту папку. После того, как файлы будут скопированы, отключите Xbox One от компьютера и перейдите в раздел “Мои игры и приложения”.
Бесплатна ли GTA для Xbox?
Да, Grand Theft Auto можно бесплатно загрузить на Xbox. Игра имеет рейтинг M для взрослых, поэтому она не подходит для более молодых игроков.. Это криминальный симулятор, который позволяет игрокам участвовать в различных преступных действиях, таких как грабежи и убийства.
Является ли Xbox Live Free 2021?
Да, Grand Theft Auto можно бесплатно загрузить на Xbox. Игра имеет рейтинг M для взрослых, поэтому она не подходит для более молодых игроков. Это криминальный симулятор, который позволяет игрокам участвовать в различных преступных действиях, таких как грабежи и убийства.
Можно ли записать игру Xbox на флешку?
Да, игру для Xbox можно поставить на флешку. Вам нужно будет отформатировать диск в NTFS, а затем скопировать файлы игры на диск. Когда вы будете готовы играть в игру, просто подключите накопитель к Xbox и запустите игру оттуда.
Флеш-накопитель совместим с Xbox One?
Да, флешка совместима с Xbox One. Вы можете использовать его для хранения игр и приложений или для резервного копирования сохраненных игр.
Как установить игры для Xbox One с USB?
Чтобы установить игры для Xbox One с USB-накопителя, сначала необходимо отформатировать его в файловой системе NTFS. После форматирования диска вы можете скопировать файлы игры в корень диска. Когда вы вставите USB-накопитель в Xbox One, консоль автоматически обнаружит игры и начнет их установку.
Как я могу играть в игры для Xbox One без диска?
Вы можете играть в игры для Xbox One без диска, загрузив их из магазина Xbox Live.
Какой формат Xbox One использует для USB?
В Xbox One для USB используется формат USB 3.0.
Как зарегистрироваться в Xbox Live на Xbox
При первом запуске консоли система попросит соединить ее с интернетом, чтобы подключить Xbox к Xbox Live. На всех приставках, будь то Xbox One или 360, процедура создания учетной записи примерно одинаковая.
Рассмотрим на примере Xbox One. Убедитесь, что консоль подключена к интернету. В главном меню найдите кнопку «Выполните вход», а затем выберите «Добавить нового пользователя».
Если у вас уже есть учетная запись одного из сервисов Microsoft: Skype, One Drive и пр., то ничего создавать не нужно, а если нет – система предложит зарегистрироваться в Xbox Live, создав новый аккаунт. Далее нужно ввести все данные, которые требуются от пользователя, и приступить к созданию пароля.
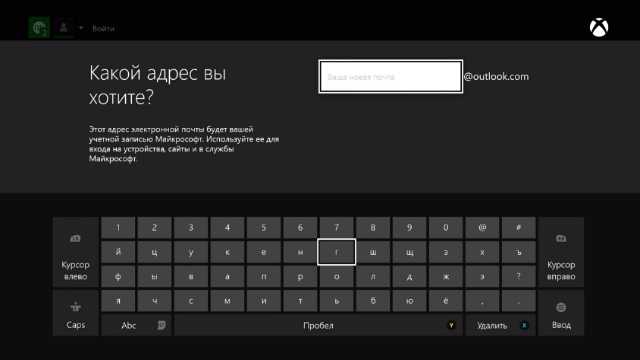
Регистрация в Xbox Live на Xbox One
Придумайте сложный пароль, который невозможно будет подобрать, складывая цифры вашей даты рождения и т.п. Лучше всего придумать уникальный набор букв и цифр. Не забудьте запомнить или записать данные, которые указываете при регистрации, чтобы не потерять доступ к купленному контенту.
Система попросит создать двухфакторную аутентификацию, с помощью которой вы всегда сможете восстановить свой аккаунт, если у вас его украдут или вы забудете пароль. Лучше не пренебрегайте этим пунктом и укажите номер мобильного телефона и дополнительный адрес электронной почты.
В наших мастерских производится ремонт Xbox One . Вы можете смело довериться многолетнему опыту наших специалистов. Звоните и записывайтесь!
Следом вам нужно принять условия соглашения на использование служб Майкрософт и Xbox Live.
После этого нужно выбрать параметры входа и безопасности. Подробная информация будет описана на экране вашего телевизора.
Переходим к кастомизации. Меняем тег игрока (имя пользователя), выбираем цвета главного меню Xbox One и нажимаем кнопку Xbox на контроллере, чтобы завершить процесс настройки.
Официально или нет
Приближенный к неназванному оператору связи источник «Известий» утверждает, что появившиеся в ассортименте российских магазинов сертифицированные консоли Microsoft – это именно новые поставки, а не старые запасы. В качестве доказательства он привел тот факт, что Microsoft ушла из России более восьми месяцев назад, и что ритейлерам невыгодно держать старые запасы на складах столь длительный период.
Грантовая поддержка цифровизации российских компаний будет продолжена
Поддержка ИТ-отрасли

«Последние официальные поставки сертифицированных в России консолей были в марте этого года (2022 г. – прим. CNews), – заявил другой неназванный собеседник издания, близкий к крупным продавцам электроники. – Однако Microsoft продолжает сертифицировать приставки здесь, но поставляет их в страны СНГ. Оттуда путем параллельного импорта они поступают на отечественный рынок, поскольку число потенциальных покупателей здесь несоизмеримо больше, чем в странах ближнего зарубежья».
 Об окончательном уходе Microsoft из России говорить, судя по всему, еще очень рано
Об окончательном уходе Microsoft из России говорить, судя по всему, еще очень рано
Эту версию озвучил и другой источник издания, близкий к еще одному крупному магазину. По его словам, Microsoft ввозит консоли сертификатом РСТ в другие страны, откуда они попадают в Россию.
Появление сертифицированных консолей Xbox в российских магазинах – это не гарантия того, что Microsoft решила вернуться в Россию. Поставками, а также непосредственно сертификацией игровых приставок вполне могут заниматься российские дистрибьюторы.
Как обойти блокировки PSN, Xbox Live и Battle.net с помощью роутера?
Самый простой способ получить доступ к любимой игровой сети — это смена динамических серверов, которые используются роутерами. Это такие небольшие устройства, которые чаще всего приобретаются для дома или офиса для того, чтобы подключить к сети Интернет сразу несколько компьютеров. Очень часто роутеры также «раздают» сигнал по беспроводной сети Wi-Fi.
Как обойти блокировки PSN, Xbox Live и Battle.net с помощью роутера?Как обойти блокировки PSN, Xbox Live и Battle.net с помощью роутера?
Как правило, по умолчанию в параметры подключения роутера вносятся те или иные DNS (Dynamic Name System) — адреса серверов, которые отвечают за обращение к базам доменных имен. Так вот, если IP-адрес DNS внесен в реестр Роскомнадзора, то почти наверняка он не будет работать. Хорошая новость в том, что этот адрес можно изменить. Вот несколько работающих на территории России DNS:
- 193.58.251.251 (принадлежит SkyDNS);
- 77.88.8.8 (принадлежит «Яндексу»);
- 77.88.8.1 (принадлежит «Яндексу»).
Тем не менее, пользователям консолей потребуется также изменить настройки приставки. Например, для PlayStation 4 нужно проделать следующие действия:
- В списке разделов настроек выбрать опцию «Сеть»;
- В открывшемся меню выбрать «Установить соединение с Интернетом»;
- Далее нужно выбрать «Специальный» способ соединения;
- В списке настроек IP-адреса нажать на кнопку «Вручную»;
- Вбить IP-адрес, маску подсети, шлюз по умолчанию, основной и дополнительный DNS (узнать их можно в интерфейсе роутера).
Как создать новый аккаунт в PS Store
Пошаговая инструкция:
- Выбираем страну и язык;
- Вводим дату рождения. Учитывайте, что возраст совершеннолетия в Турции и Британии 18 лет, это даст вам доступ ко всем играм, которые имеют возрастные ограничения;
- Вводим почту, которая ещё не привязана к системе PSN;
- Придумываем пароль;
- Укажите куда готовы получать письма от PlayStation.
Далее в этот аккаунт необходимо войти на PlayStation:
- Перейдите в Настройки / Пользователи и учётные записи.
- Пользовали / Добавить пользователя.
- Введите логин и пароль турецкого аккаунта PSN.
Новый аккаунт используется в качестве дополнительного. Через него вы покупаете и скачиваете игры, а играете в них уже на своём, российском – чтобы не потерять русификацию, ачивки и облачные сохранения.
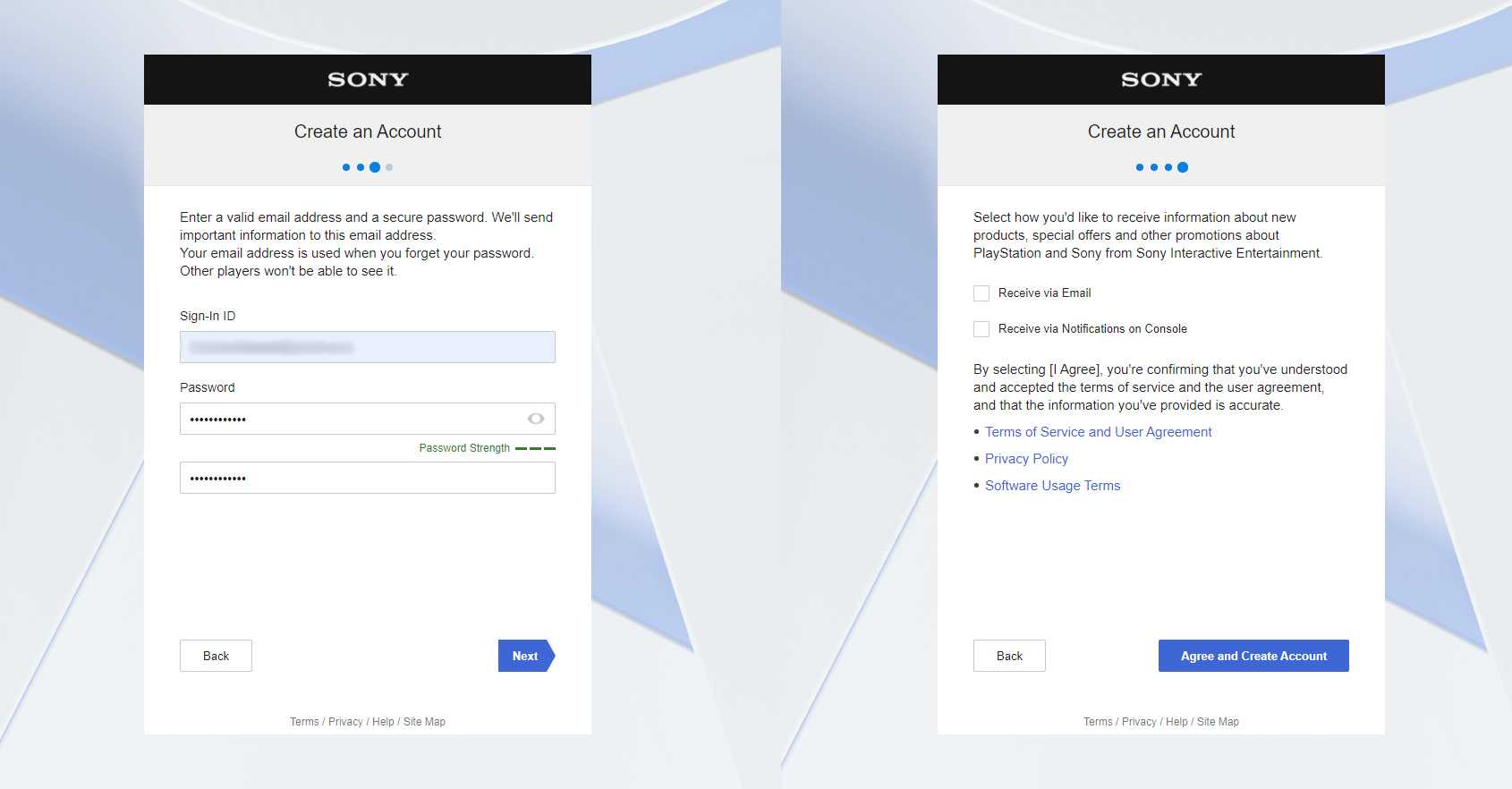
Этого должно достаточно для того, чтобы пополнять свой аккаунт ваучерами, которые можно приобрести на сервисе Plati
Важно: ваучеры на пополнение должны быть той же валюты и той же страны, аккаунт которой вы используете (Британия — это фунты, Турция — это турецкие лиры)
Как включить совместное использование игр на Xbox
Как мы упоминали ранее, вы можете включить совместное использование игр на любых консолях Xbox последнего поколения. Сюда входят Xbox One и Xbox Series X|S. Шаги, необходимые для этого, довольно просты и не занимают много времени.
Однако, если вы не знаете, вот простой набор шагов, которым вы можете следовать:
- Загрузите консоль .
- Войдите в свою учетную запись Xbox Live.
- Затем нажмите кнопку Xbox и пройдите в левую часть меню.
- После того, как вы увидите параметр «Добавить новый«, нажмите кнопку «A» на геймпаде. Это поможет вам добавить учетную запись вашего друга.
- Внимательно введите учетные данные вашего друга, а затем снова нажмите кнопку «A».
- Следуйте инструкциям на экране и установите соответствующие настройки.
- Теперь нажмите кнопку Xbox, выберите «Войти» и снова нажмите кнопку «A». На этом шаге вам нужно выбрать учетную запись вашего друга, которую вы только что добавили.
- Нажмите кнопку Xbox и перейдите к ‘Настройки’.
- Выберите ‘Персонализация«, а затем ‘Мой домашний Xbox«.
- Выберите параметр «Сделать это моим домашним Xbox«. и нажмите A.
- Сделав это, вам нужно повторить те же шаги для Xbox вашего друга. На этот раз вам нужно ввести свои учетные данные для входа в Xbox Live и установить их консоль в качестве домашней Xbox.
Вот и все — теперь вы успешно включили эту функцию. между этими двумя консолями Xbox.
XboxSharing Game Pass также возможен на Xbox.
Банки, карты и платежные системы
Основная проблема заключается, конечно, в том, что в связи с санкциями платёжные системы Visa и Mastecard прекратили свою работу на территории РФ и Беларуси. При этом осуществлять платежи внутри страны по-прежнему можно, так как все транзакции проходят через национальную систему платежных карт (НПСК). Но дальше отправить их не получится, даже если речь идёт о стране, которая не вводила санкции против РФ. Mastercard и Visa просто не будут передавать информацию об этих операциях.
Нельзя забывать и о том, что некоторые российские банки больше не могут пользоваться системой Swift. В целом перевод средств заграницу всё ещё возможен, но затруднен. Слишком много нюансов и никаких гарантий результата. Кроме того, и сами продавцы в данный момент не слишком заинтересованы в сотрудничестве с российскими покупателями. Курсы валют крайне нестабильны и установить цены на игры пока невозможно.
Регистрация в Windows Live
Есть только один способ создания учётной записи Microsoft для пользователей Xbox – регистрация на официальном сайте компании. Перейдите на сайт и откройте страницу авторизации. Теперь действуйте по следующей инструкции:
- Изначально вам будет предложено авторизоваться на сайте, воспользовавшись специальной формой. Однако учётной записи у вас нет, поэтому нужно создать её. Воспользуйтесь одноимённой ссылкой.
Выберите страну. В поле ниже введите номер телефона. Нужно использовать только реальные данные. С их помощью будет восстанавливаться доступ, если он был утерян по каким-то причинам. Плюс, на указанный номер придётся СМС с кодом подтверждения. Нажмите «Далее», чтобы продолжить.
Придумайте пароль для своей учётной записи. Пароль должен соответствовать определённым требованиям – быть не менее 8 символов, без использования кириллицы. Запишите где-нибудь придуманный пароль, чтобы не потерять его. Чтобы продолжить, нажмите «Далее».
На номер телефона должен прийти код подтверждения. Введите его в специальное поле и нажмите «Далее».
После того, как вы подтвердите номер телефона вас, перебросит на страницу вашей учётной записи, которая была только что создана. Здесь нужно будет указать ещё кое-какую информацию о себе. Нажмите на ссылку «Дополнительные действия» и воспользуйтесь кнопкой «Редактировать профиль».
Воспользуйтесь кнопкой «Изменить имя». Вам нужно будет прописать своё имя и фамилию. Необязательно, чтобы они были настоящими, однако сервис рекомендует использовать свои настоящие данные.
Теперь нажмите на кнопку «Добавить дату рождения». Здесь можно указать любую дату. Однако, если вы не достигли возраста в 18 лет, то на вашу учётную запись будут накладываться некоторые ограничения.
Также вас попросят заполнить форму с дополнительной информацией, которая представлена внизу. Можно не указывать здесь больше никакой дополнительной информации, а можно заполнить лишь некоторые поля. Сохраните форму. При необходимости к ней можно будет вернуться в любой удобный момент.
Теперь можно настроить непосредственно профиль для Xbox. Воспользуйтесь ссылкой «Переход к профилю Xbox».
Введите email, который использовали при регистрации учётной записи. Если не использовался никакой email, то укажите ваш почтовый ящик, на который вы можете принимать письма. Нажмите «Далее».
Перейдите в свой почтовый ящик и откройте там письмо от Майкрософт. Здесь нужно воспользоваться кнопкой «Подтвердите email».
Вас перебросит на страницу, где будет написано о том, что регистрация профиля успешно завершена.
Процесс регистрации занимает не так много времени и не отличается какой-либо сложностью. Эту учётную запись можно использовать не только для доступа к Xbox’у, но и для других сервисов Майкрософт.












![Как покупать игры на xbox в россии в 2023 [рабочие способы обхода]](http://stavchess.ru/wp-content/uploads/7/1/b/71b4e4894cae2c2acfef63db3e9fe6e1.jpeg)
















