Как установить игру Steam с телефона
Вы можете получить доступ к этой функции с помощью официального мобильного приложения Valve Steam, доступного по адресу
Google Play для Android
,
Магазин приложений Apple для iPhone
, и даже
Магазин Windows для Windows Phone
. Установите приложение Steam на свой смартфон и войдите в систему с той же учетной записью, которую вы используете в Steam на своем настольном ПК.
После входа в систему нажмите кнопку меню в верхнем левом углу приложения и нажмите «Библиотека», чтобы просмотреть свою библиотеку игр.
В верхней части страницы библиотеки вы увидите «Текущий вход в Steam», который сообщает вам, с какого компьютера вы в данный момент вошли в Steam. Это компьютер, на который вы будете устанавливать игры. Вы можете использовать поле фильтра для поиска определенных игр или сортировки их по имени или времени воспроизведения и просматривать всю свою библиотеку.
Если на вашем компьютере уже установлена игра, вы увидите, что она готова к игре. Если игра еще не установлена, вы можете нажать кнопку загрузки справа от названия игры, чтобы начать ее установку.
Как только вы начнете загрузку, вы увидите, как идет загрузка на этой странице. Вы также можете приостановить и возобновить загрузку с помощью кнопок здесь.
Вы также можете покупать игры в мобильном приложении Steam и сразу же загружать их в Steam на свой компьютер.
Если у вас есть ключ продукта от физической игры или веб-сайта, на котором продаются ключи Steam, теперь вы можете даже
активировать эти
находясь вдали от Steam. Направляйтесь к
Активировать продукт в Steam
веб-страницу и укажите CD-ключ или код продукта. Вам нужно будет сделать это в своем веб-браузере, потому что эта функция не интегрирована в мобильное приложение Steam, но вы всегда можете сделать это через веб-браузер на своем телефоне.
СВЯЗАННЫЕ С:
Как продать свои коллекционные карты Steam (и получить бесплатный кредит Steam)
Приложение Steam также предоставляет другие полезные функции, такие как функция генерации кода, которая работает со Steam Guard для защиты вашей учетной записи Steam. Вы можете настроить Steam так, чтобы при каждом входе в систему на вашем телефоне требовался код, сгенерированный приложением, в дополнение к вашему паролю
Это также необходимо для подтверждения сделок на торговой площадке Steam, что очень важно, когда вы
продавать свои коллекционные карточки Steam за кредит Steam
.
Интерфейс и безопасность
Помимо всего прочего приложение Steam обладает интуитивно-понятным интерфейсом. Для доступа к меню вам нужно лишь нажать на левую часть дисплея, после чего откроется всплывающий список всех разделов программы. При каких-либо действиях на вашем аккаунте (добавления в друзья, продажа предметов, новое сообщение и т.д.) прямо на экране вашего смартфона к вам будут приходить уведомления. Чтобы максимально подробно настроить приложения под себя, перейдите в рубрику «Настройки», где вы можете включать и отключать звук в программе, вибрацию, а также выводящиеся на главном экране окна.
К тому же если кто-то захочет взломать ваш аккаунт, то чтобы получить доступ, злоумышленник должен будет знать временный код, который появится в приложении. Данной функцией вам придется пользоваться каждый раз при входе в свой профиль на компьютере, что обеспечивает дополнительную безопасность.
Настройки Moonlight
Чтобы получить максимально качественную работу приложения, нужно изменить кое-какие настройки.
На основной странице приложения нажмите ссылку «Настройки» слева в версии для iOS или на иконку шестерёнки наверху на Android.
В любом случае можно менять разрешение и частоту кадров. Идеальным вариантом является 1080p и 60 Гц. Если трансляция не идёт плавно, можно уменьшить значения до 720p и 30 Гц.
Рекомендуется также изменить настройки экранных элементов управления. Не на всех геймпадах есть кнопки L3 и R3. На iOS нужно поставить значение «Авто», на Android «Только показывать L3 и R3», тогда вы получите сенсорные кнопки для этих функций.
Стриминговая технология достаточно новая и поэтому неидеальная. Для получения лучших результатов нужно ограничить задержки в сети, то есть другие устройства в вашем доме не должны выходить в интернет, когда вы пытаетесь транслировать игры.
Звук периодически может прерваться и графика оказаться не очень плавной, если вы играете на самом компьютере. Зато вы сможете играть в Shadow of The Tomb Raider на диване вместо необходимости сидеть за компьютером или перед телевизором.
Если вы испытываете другие проблемы с трансляцией, можно попробовать отключить брандмауэр на компьютере или поменять различные настройки Android. Для более полной информации есть описание решения проблем в Moonlight. Здесь есть также инструкции по трансляции через интернет вместо локальной сети, хотя всё зависит от скорости доступа в интернет. В локальных сетях результат должен быть лучше.
Как настроить ссылку на Steam
Steam Link прост в настройке. Сначала установите Steam на один из ваших ПК, запустите его, а затем войдите в систему, используя свою учетную запись. Если вы уже используете Steam, вы уже сделали это — просто убедитесь, что Steam запущен.
Во-вторых, подключите Steam Link к источнику питания с помощью прилагаемого адаптера питания, а затем подключите его к телевизору с помощью прилагаемого кабеля HDMI.
В-третьих, подключите контроллер Steam , любую USB-клавиатуру и мышь, проводной или беспроводной контроллер Xbox 360, проводной контроллер Xbox One или беспроводной геймпад Logitech F710 к порту USB на Steam Link для управления им. Steam Link имеет три порта USB, поэтому вы можете подключить до трех устройств. Вы также можете подключить беспроводные устройства к Steam Link через Bluetooth позже.
Когда вы закончите с этими основами, включите телевизор и переключите его на вход HDMI, к которому подключен Steam Link.
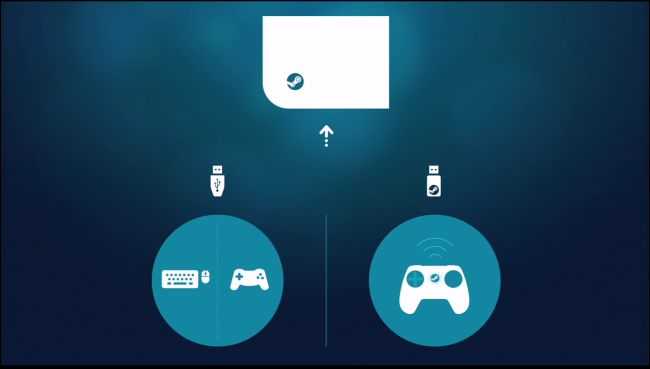
Используйте инструкции на экране, чтобы настроить Steam Link и подключиться к ПК, на котором запущен Steam. Процесс быстрый и простой и включает в себя подключение к сети Wi-Fi (если вы не используете Ethernet), настройку некоторых основных настроек изображения и выбор ПК в сети, на котором работает Steam. Вам будет предложено ввести код, отображаемый на вашем телевизоре, в Steam на вашем ПК, чтобы подтвердить процесс сопряжения.
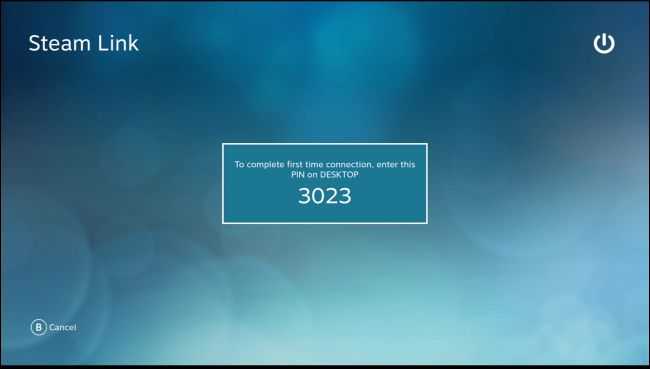
Затем вы можете выбрать ПК с запущенным Steam на главной панели инструментов Steam Link и либо нажать кнопку «A» на контроллере, либо щелкнуть мышью на «Start Playing», либо нажать Enter на клавиатуре. Появится интерфейс Steam Big Picture Mode, который вы можете использовать для запуска игр и игр, как если бы вы сидели перед компьютером.
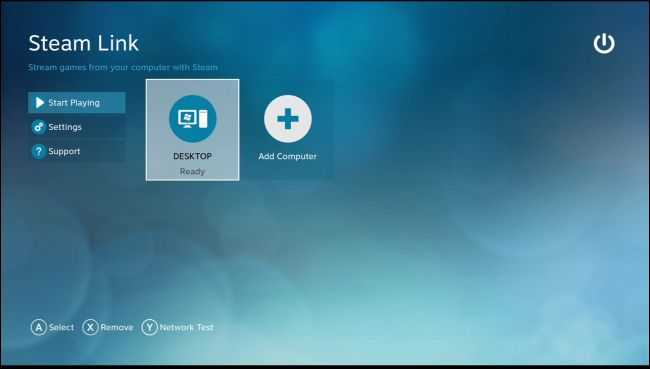
Если вы хотите настроить параметры Steam Link, вам нужно выбрать «Настройки» на главном экране здесь. Выбрав ПК, вы перейдете в режим Big Picture Mode, транслируемый с самого ПК. Многие настройки для настройки Steam Link доступны только на главном экране здесь.
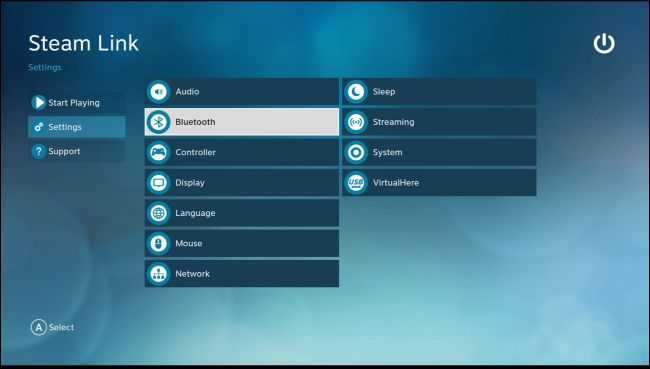
Несколько вещей на заметку
Поскольку вы транслируете видео с разрешением 1080p со своего компьютера на телефон, это по сути поглотит ваш тарифный план. Мы настоятельно рекомендуем вам иметь безлимитный тариф, особенно если вы планируете часто использовать это приложение. Если у вас есть ограничение данных, знайте, что это может поглотить ваши данные, поэтому планируйте соответственно.
Даже если вы используете LTE, ваше соединение, скорее всего, будет помечено как плохое. Во время тестирования я смог установить хорошее соединение, только когда пошел в соседний парк. В большинстве мест у меня был плохой сигнал, и видео было едва видно. Надеюсь, эта проблема будет решена в ближайшее время.
Знайте, что задержка будет проблемой. Поскольку вы отправляете команды через Интернет, возможно, за сотни миль, будет некоторая задержка ввода. Старайтесь придерживаться игр, в которых точность ввода не требуется, иначе у вас не будет приятных впечатлений.
Наконец, хотя Steam Link всегда будет стремиться к разрешению вашего телефона, если игра не поддерживает разрешение вашего телефона, этого не произойдет. Компьютерные мониторы и смартфоны сильно различаются, когда дело доходит до форматных соотношений, особенно потому, что смартфоны гоняются за дизайном без рамки. Поиграйте с настройками графики, чтобы найти разрешение, наиболее подходящее для вашего телефона.
 Несмотря на разрешение 2560 x 1440 U12 +, Steam Stream Games предлагает 1920 x 1080.
Несмотря на разрешение 2560 x 1440 U12 +, Steam Stream Games предлагает 1920 x 1080.
Эта статья была подготовлена во время специальной публикации Android How о мобильных играх. Проверьте всю серию игр.
Как загрузить и начать работу
Часто и у многих возникает запрос – как поставить Стим Линк на телевизор! Неудивительно, ведь некоторые игры хочется видеть на большом экране, размеров монитора компьютера не хватает. Разработчик пришел на помощь и создал специальную программу для соединения ПК с другими устройствами.
Скачать Стим Линк на телевизор можно через встроенные магазины приложений – они отличаются в зависимости от марки устройства. Если вы не нашли клиент в каталоге – убедитесь, что ваш телевизор входит в список поддерживаемых
- Apple TV с установленной tvOS 11 и новее;
- Устройства с Android 5.0 и новее;
- Телевизоры Smart TV, выпущенные в 2016 году и позднее;
- Raspberry Pi 3.
Steam Link на телевизоре Samsung (или другом поддерживаемом устройстве) будет работать только при условии соблюдения определенных правил
Важно следовать установленной разработчиком инструкции, иначе подключиться не получится
- Вы пользуетесь компьютер с Windows 7 или выше, Mac OS X 10.10 (Yosemite) или выше, SteamOS или Linux Ubuntu 12.04 или новее;
- Один из следующих контроллеров: SteamController, проводной и беспроводной контроллеры Xbox 360, проводной контроллер Xbox One, Logitech F510 / F710;
- Подключен беспроводной маршрутизатор, поддерживающий режим 5 ГГц;
- Компьютер и ТВ подключены к одной Wi-Fi сети.
Чтобы Steam Link для Smart TV работал корректно, необходимо установить десктопный игровой клиент на компьютер и авторизоваться. Скачать актуальную версию для вашей операционной системы можно на официальном сайте разработчика (кнопка установки наверху справа).
Давайте попробуем установить Steam Link на Samsung Smart TV? Следуйте инструкции:
- Откройте настройки ТВ и войдите в магазин Samsung Smart Hub;
- В поисковую строку введите название приложения и выберите подходящий результат поисковой выдачи;
- Нажмите на кнопку установки и ждите автоматического окончания загрузки;
- Запустите клиент и ждите синхронизации устройств;
- На одном из экранов появится код авторизации, на втором – специальное поле, введите код;
- Когда проверка завершится, нажимайте «Начать».
Теперь большой экран отображает содержимое компьютера – выбирайте нужный контент и начинайте играть!
Аналогичным образом можно поставить Steam Link телевизор LG – придется воспользоваться магазином приложений LG Content Store. Подобным образом стоит действовать владельцам других марок и моделей.
Steam Link на телевизоре LG, Samsung или другом устройстве будет запускаться без проблем, если сделаете все по инструкции! Подробно рассказали, как подключить приложение и начать игру – удобная функция, без которой сложно обойтись опытному геймеру.
Как работает стим линк
Войдите, чтобы добавить этот продукт в список желаемого или скрыть его
Войдите в аккаунт, чтобы узнать привлекательность этого продукта на основании ваших игр и рекомендаций от друзей и кураторов.
Загрузите приложение
Приложение Steam Link бесплатно и доступно на всех основных устройствах и платформах.• Windows, Mac, Linux• Apple iPhone, iPad и Apple TV• Android TV, планшеты и телефоны• Samsung Smart TV• Raspberry Pi 3, 3+ и 4
Remote Play Anywhere
Играйте в игры из Steam на телефоне, планшете, телевизоре или другом компьютере с помощью Steam Link. Сотни отличных игр получили оптимизированное управление, и теперь вы можете играть на своём компьютере не вставая с дивана или в дороге.Многие игры в Steam уже оптимизированы для ваших устройств.
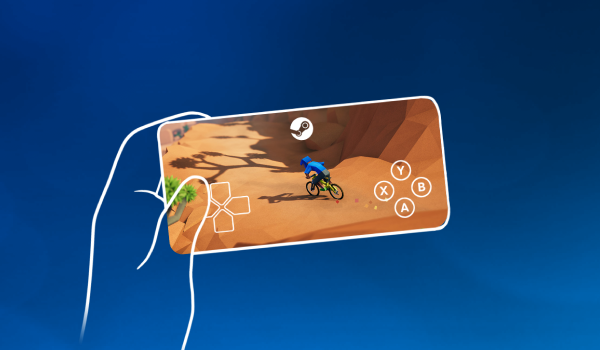
- Установите Steam Link из своего любимого магазина приложений.
- Подключитесь к компьютеру, на котором запущен Steam, и начните играть!
Управление в ваших рукахИспользуйте множество популярных Bluetooth-контроллеров, включая Steam Controller, совместимых со Steam Link и вашими устройствами, или просто воспользуйтесь встроенным сенсорным управлением.
За кулисамиSteam Link использует мощности вашего компьютера, дублируя изображение с него на ваше устройство. Steam Link получает видео и аудио с вашего компьютера и в реальном времени отправляет на него ввод с контроллера.
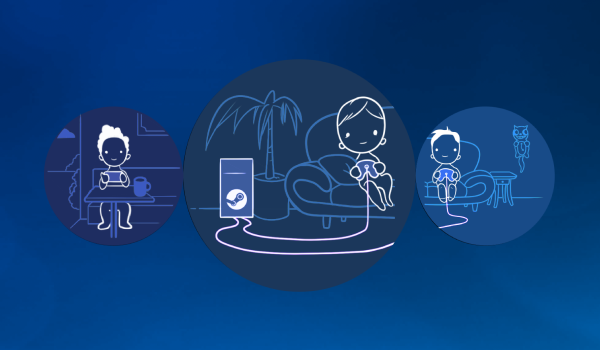
Remote Play Together
Steam Link теперь также поддерживает функцию Remote Play Together! Любой пользователь Steam может пригласить кого угодно с приложением Steam Link присоединиться к игре.
- Хост запускает игру в Steam.
- Используя список друзей (нажмите правой кнопкой мыши на друга) или внутриигровой оверлей (клавиши Shift+Tab), пригласите друзей.
- Друг принимает приглашение — и готово!
Все устройства — полное удовольствиеКак и в случае с Remote Play Anywhere, всё, что нужно желающему войти в игру пользователю, — это устройство, приложение Steam Link и подключение к интернету. Не требуется даже аккаунт Steam. Это означает, что можно присоединиться со своего компьютера, телефона или планшета, где бы вы ни находились.
Чистое удовольствиеВсё просто: друзья видят только игру, а ваш рабочий стол и другая совершенно секретная информация отображаться не будут. Вы также можете предоставить (или ограничить) другим игрокам доступ к клавиатуре и мыши. Всё в ваших руках.

Технология Remote Play
Steam Link использует технологию Remote Play со своим собственным сетевым протоколом с низкой задержкой, что позволяет транслировать видео в режиме реального времени.
Когда вы играете с помощью Remote Play, видео и аудио передаются с вашего игрового компьютера на другое устройство. Ввод и голос отправляются с него обратно на компьютер, и всё это за считаные миллисекунды.
Вы можете изменить разрешение трансляции и битрейт в дополнительных настройках. Мы стремимся к тому, чтобы при использовании сети с диапазоном частот 5 ГГц вы смогли играть с разрешением 1080p при 60 кадрах в секунду. С мощным компьютером, проводным подключением и очень хорошим клиентом возможно добиться ещё более высокого качества трансляции (4K при 60 кадрах в секунду).
Дополнительную информацию о Steam Remote Play вы найдёте в статье службы поддержки Steam.Возникли вопросы, проблемы или предложения? Присоединяйтесь к обсуждениям на наших форумах.
Устройство Steam Link
С помощью Steam Link вы сможете играть в игры из своей библиотеки в любом уголке дома через домашнюю сеть. Запуск этой службы произошёл вместе с выпуском специально предназначенного устройства в ноябре 2015 года, которое с тех пор было распродано.
Требования
- Основной компьютер с запущенной SteamOS, либо со Steam в режиме Big Picture на Windows Vista или выше / Mac OS X 10.10 (Yosemite) или выше / Linux Ubuntu 12.04 или выше
- Устройство Steam Link или устройство, на котором можно запустить приложение Steam Link
- Steam Controller или другое поддерживаемое устройство ввода
- Соединение по домашней сети со Steam Link и основным компьютером. Если возможно, настоятельно рекомендуется проводное соединение.
Steam Link Trailer«Kung Fury» clip courtesy of Laser Unicorns
Как улучшить вашу потоковую производительность
СВЯЗАННЫЙ: Как получить лучшую производительность от потоковой передачи Steam In-Home
Steam Link всегда будет немного задерживаться (или «запаздывать»), потому что игры, в которые вы играете, на самом деле запущены на вашем компьютере. Однако существуют способы минимизировать задержку и повысить производительность потока .
Во-первых, по возможности, вы должны использовать проводное соединение Ethernet для вашего Steam Link. Подключите Steam Link к вашему маршрутизатору с помощью кабеля Ethernet . В идеале вам следует подключить игровой ПК, с которого вы будете транслировать, к тому же маршрутизатору и через проводной кабель Ethernet. Это самая важная вещь, которую вы можете сделать, чтобы получить хорошую производительность от потоковой передачи игры. В некоторых случаях сеть Powerline может работать лучше, чем беспроводная сеть, но лучше использовать стандартные кабели Ethernet. Если у вас очень старый маршрутизатор и вы видите плохую производительность с Ethernet, решение проблемы может заключаться в обновлении вашего маршрутизатора до более нового и более быстрого.
Если вы не можете использовать проводные кабели Ethernet, Valve рекомендует использовать Wi-Fi 5 ГГц . Это означает, что вы должны подключить как игровой компьютер, так и Steam Link к сети Wi-Fi 5 ГГц вместо сети 2,4 ГГц. Если ваш маршрутизатор не поддерживает Wi-Fi 5 ГГц, вам следует серьезно подумать об обновлении. Беспроводное соединение будет немного более нестабильным и медленным, чем проводное, но оно все еще может работать. Это действительно зависит от вашей общей настройки и игр, в которые вы играете.
Steam Link поддерживает беспроводную связь 802.11ac , хотя 802.11n также работает. Однако использование беспроводной сети 802.11ac с частотой 5 ГГц идеально, если вам необходимо использовать беспроводную сеть.
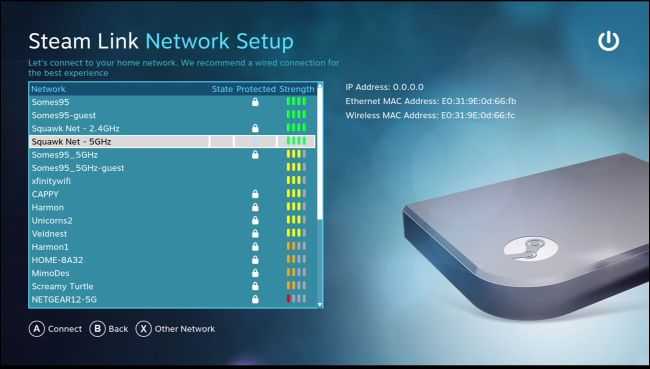
Вы также можете настроить параметры потоковой передачи на вашем компьютере. Для этого откройте Steam на компьютере, с которого вы ведете потоковую передачу, и перейдите в Steam> Настройки. Выберите опцию «In-Home Streaming», а затем нажмите кнопку «Advanced Host Options».
Убедитесь, что различные поля «Включить аппаратное кодирование» отмечены здесь для обеспечения максимальной производительности. Они должны быть по умолчанию.
Вы можете поиграть с другими опциями здесь, чтобы увидеть, как они влияют на ваши настройки. Например, вы можете выбрать опцию «Использовать захват NVFBC на графическом процессоре NVIDIA», чтобы выбрать альтернативный метод захвата. По нашему опыту, стандартный метод захвата NVENC идеален, поэтому вы должны оставить этот флажок выключенным, если NVFBC, кажется, не будет работать лучше для вас. NVENC — это та же технология захвата, которую используют собственные технологии NVIDIA ShadowPlay и GameStream . Эта ветка на форумах Steam объясняет разницу более подробно.
СВЯЗАННЫЙ: Как использовать качество обслуживания (QoS), чтобы получить более быстрый Интернет, когда он вам действительно нужен
Если у вас есть маршрутизатор с качеством обслуживания , также известным как приоритезация сетевого трафика, вы должны установить приоритет трафика в и из Steam Link на маршрутизаторе. Это обеспечит оптимальную работу Steam Link. Флажок «Приоритет сетевого трафика» в окне «Дополнительные параметры хоста» выше также поможет на этих маршрутизаторах.
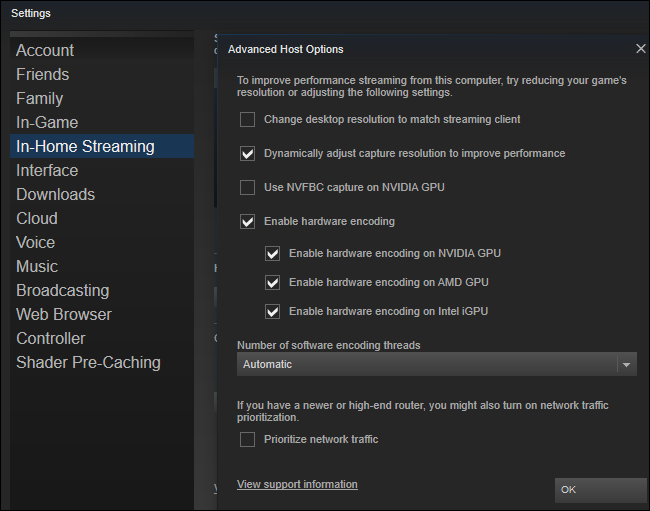
На самой ссылке Steam вы можете изменить настройки качества, перейдя на главный экран и выбрав «Настройки»> «Настройка потоковой передачи». Здесь есть три варианта: быстрый, сбалансированный и красивый. По умолчанию используется баланс. Если у вас плохая производительность, попробуйте вместо этого выбрать Быстро. Если у вас хорошая производительность, попробуйте выбрать «Красивые» и посмотреть, улучшите ли вы качество изображения без заметного замедления.
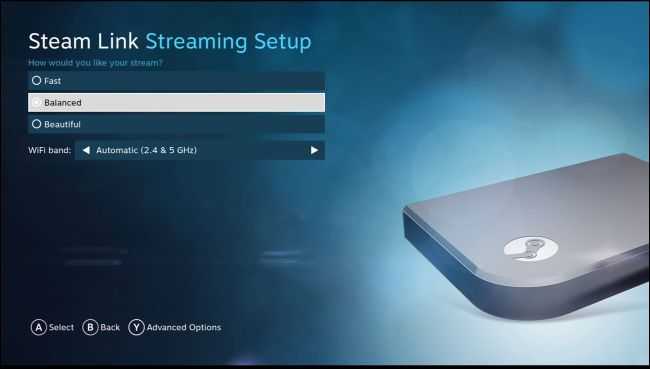
СВЯЗАННЫЕ: Как получить лучшее качество изображения с вашего HDTV
Обычные советы по улучшению производительности и качества изображения также помогают. Например, если игра требует аппаратного обеспечения вашего компьютера, уменьшение графических настроек может повысить ее производительность и улучшить потоковую передачу. И на вашем телевизоре включение «Игрового режима» в настройках изображения вашего телевизора может помочь уменьшить любую задержку, которую может вызывать ваш телевизор.
Вам также следует избегать использования ПК для требовательных приложений во время потоковой передачи с него, поскольку это снизит производительность потоковой передачи. Другими словами, вы не можете играть в игру на своем ПК, одновременно транслируя другую игру с вашего ПК, если у вас нет очень мощного оборудования.
Потоковое воспроизведение игр Steam через Интернет
Первоначально удаленная игра Steam работала только в локальной сети (LAN). Другими словами, вы должны были держать устройство Android и компьютер в одной локальной сети. Теперь Steam представил новую функцию, известную как Steam Link Anywhere. Это позволяет вам транслировать игры с вашего ПК через Интернет на ваш телефон
Перед тем, как попробовать это, вам нужно принять во внимание несколько важных вещей:
- Скорость исходящего потока и время ожидания вашего домашнего Интернета являются наиболее важным фактором.
- Мобильное или WiFi-подключение к Интернету, используемое устройством Android, требует быстрого подключения с малой задержкой.
Вам также следует учитывать расходы на мобильную передачу данных. Если у вас нет безлимитного тарифного плана, рассмотрите возможность снижения качества потока с помощью настроек в приложении, чтобы сэкономить на расходах на передачу данных.
Чтобы активировать эту функцию, в настольном приложении Steam:
- Перейдите в Настройки> Учетная запись.
- Найдите вариант «Бета-участие» и выберите «Изменить».
- В раскрывающемся списке выберите Steam Beta Update. Затем перезапустите Steam.
- В приложении Steam Link выберите шестеренку, выберите Компьютер, затем выберите Другой компьютер и следуйте инструкциям по сопряжению.
Как только ваше приложение и компьютер будут связаны, вы сможете играть через любое соединение. Предполагая, что подключение к нему.
Пользовательский опыт
Играть через локальную потоковую передачу и возможность делать это прямо на ПК не кажется хорошей идеей, верно? Ну, как мы уже говорили, если у вас есть возможность продолжать делать это нормально, продолжайте. Потому что вы избегаете обязательств, которые требует такая технология, таких как хорошая пропускная способность. Но если вы не можете сесть за компьютер или по какой-либо причине не хотите, воспользуйтесь Steam Link.
Если у вас есть 5 Ghz Wi-Fi сеть, у вас не будет проблем с достижением Разрешение 1080p и 60 кадров в секунду устойчивый. Если у вас также есть проводное соединение, мощный компьютер для игр и устройство, на котором вы используете Steam Link, также обеспечивает высокую производительность, например, телевизор Nvidia Shield, вы можете достичь разрешения 4K.
Из самого приложения есть также настройки, которые вы можете изменить достичь лучшего возможное качественный . Оба в Windows Приложение Steam, macOS или Linux зайдите в настройки и проверьте эти значения:
- В зависимости от подключения и мощности оборудования, активировать или нет автоматическую настройку разрешения
- Вы можете выбрать быстрое, сбалансированное или красивое качество
- Если у вас есть графика AMD или Nvidia, активируйте соответствующую аппаратную кодировку (есть также опция для графики Intel)
- Приоритезация сетевого трафика
В клиенте самое главное, чтобы настроить параметр, который активирует аппаратное декодирование сигнала если есть поддержка для этого. Это будет зависеть от используемого устройства. Потому что, хотя вы можете использовать приложение на множестве телефонов, планшетов или телевизоров, характеристики вашего оборудования будут отмечать опыт.
Со всеми этими настройками и проверкой производительности вашей локальной сети, опыт Steam Link удивляет и делает игру из любой точки дома чем-то очень похожим на игру перед командой. Если компьютер находится в общей комнате, где в определенное время может быть другой человек, работающий или играющий и т. Д., Отличным решением будет не оставаться, если вы пройдете тот уровень, на котором вы остановились в прошлый раз, или играете некоторые игры с друзьями в дни заключения.
Что вам нужно, чтобы это работало?
Как мы уже говорили, изначально Steam Link сам по себе был аппаратным устройством, но Valve решила прекратить его выпуск и превратить эту систему в простое приложение. Поэтому у вас есть следующие требования:
- ПК с запущенным Steam.
- Телевизор или экран, способный работать с разрешением не менее 720 пикселей.
- Оба устройства подключены к одной локальной сети, будь то проводная или Wi-Fi.
- Устройство ввода, которым может быть контроллер или терминал Android с сенсорным экраном.
Согласно Valve, Steam Link изначально совместим со многими Смарт-телевизоры Samsung .
Что касается устройств ввода, официальный список совместимости Valve выглядит следующим образом:
- Контроллер Steam.
- Официальный проводной контроллер Xbox One.
- Официальный контроллер Xbox One S (проводной или беспроводной через Bluetooth).
- Официальный контроллер Xbox One Elite 2 (проводной или беспроводной через Bluetooth).
- Официальный контроллер Xbox 360 (проводной или беспроводной с помощью беспроводного адаптера).
- Официальный пульт SONY Dualshock 4 (проводной или беспроводной через Bluetooth).
- Официальный контроллер Nintendo Switch Pro (только проводной).
- Logitech Wireless F310, F510 и F710.
- Рэйзер Киши и Райджу.
- SteelSeries Stratus Duo.
- USB-клавиатура и мышь.
По сути, вам нужно будет настроить свой компьютер для работы в качестве сервера Steam Link (в Steam это называется Remote Play), и вам понадобится устройство, совместимое с приложением Steam Link, чтобы подключить контроллер, клавиатуру или мышь, чтобы иметь возможность играть. Если вы хотите знать, как все настроить, у нас есть полное руководство по Steam Link.
Как настроить и использовать Steam Link
Перво-наперво: вам нужно
установите приложение на свой телефон или планшет
. Так что сделайте это сейчас.
Далее вам нужно будет настроить потоковую передачу на вашем компьютере. Запустите клиент Steam, а затем нажмите Steam> Настройки.
В меню «Настройки» выберите «Потоковая передача в домашних условиях».
Если вы используете видеокарту NVIDIA, нажмите кнопку «Дополнительные параметры хоста», а затем включите параметр «Использовать захват NVFBC на графическом процессоре NVIDIA». Это должно улучшить производительность потоковой передачи.
Нажмите «ОК», чтобы выйти из меню «Дополнительно», а затем снова нажмите «ОК» в главном окне настроек.
Теперь запустите Steam Link на своем устройстве. Если вы еще не подключили контроллер к устройству Android, вам нужно сделать это сейчас. При желании вы можете использовать сенсорное управление на телефоне или планшете, но это не так уж и хорошо. Вам будет намного лучше с настоящим контроллером, а приложение совместимо со многими популярными контроллерами Bluetooth, включая Steam Controller.
Steam Link немедленно начинает сканирование компьютеров в сети, на которых запущен Steam. Когда он найдет компьютер (или ПК), просто коснитесь того, к которому хотите подключиться.
Ваше устройство Android предоставит PIN-код. Клиент Steam на вашем ПК запросит этот PIN-код, поэтому введите его сейчас.
Затем приложение выполняет быструю проверку сети и выдает результат: если ваша сеть недостаточно быстрая, оно сообщит вам, что работа может быть плохой. Он также сообщит вам, используете ли вы Steam Link на непроверенном устройстве, и предупредит о потенциальных проблемах с производительностью.
В любом случае вы все равно можете подключиться, чтобы проверить, даже если Steam Link не был протестирован на вашем устройстве или ваша сеть не соответствует требованиям. Нажмите эту кнопку «Начать игру», чтобы начать игру.
Вы получите краткое руководство по контроллеру, в котором вы узнаете, как управлять Steam Link, но оно довольно интуитивно понятное. Нажмите «Продолжить», чтобы продолжить.
Если возникнут проблемы с удаленным подключением, вы получите уведомление здесь. Например, во время тестирования мне пришлось обновить аудиодрайвер Steam, прежде чем Steam Link заработал.
После подключения запускается режим Big Picture в Steam, и вы можете играть так же, как если бы вы сидели перед своим компьютером.
Потоковые игры через приложение Steam Link
Сначала загрузите приложение Steam Link для своего устройства Android и убедитесь, что на вашем ПК установлена последняя, самая последняя версия Steam.
Убедитесь, что Steam открыт на вашем ПК, затем откройте Android приложение. Он попросит вас подключить контроллер к вашему устройству Android. Если вы уже подключили контроллер к своему устройству Android, вы можете пропустить этот шаг. Если у вас нет, вы можете следовать инструкциям приложений для сопряжения контроллера Steam или, если у вас есть контроллер PS4, вы можете следовать нашему руководству.
Процесс подключения других контроллеров Bluetooth, например геймпад Xbox One, будет похож на контроллер PS4. Однако это немного сложнее для контроллера Xbox 360, поэтому у нас тоже есть для этого руководство.
Если у вас нет контроллера, вы можете просто пропустить экран сопряжения контроллеров и использовать сенсорный экран для имитации управление мышью. Сенсорное управление на данный момент довольно простое и не может быть настроено, но оно отлично подходит для пошаговых стратегических игр (X-COM отлично работает!) И старой школы «укажи и нажми».
После настройки контроллера приложение попытается соединиться со Steam на вашем ПК. (Само собой разумеется, что вы должны быть в той же сети Wi-Fi.) Когда он подключится, на экране вашего устройства появится код авторизации, который вам нужно ввести в подсказку, которая появляется в Steam на вашем ПК.
Как только вы это сделаете, между приложением и Steam на вашем компьютере должно быть установлено соединение, и вы попадете в меню Steam Link.
Запуск игр
Теперь, когда Steam Link настроен и готов к работе, просто следуйте инструкциям ниже, чтобы запускать игры из своей библиотеки Steam.
На экране откроется библиотека, и с помощью контроллера нужно выбрать желаемую. Например, Vanquish.
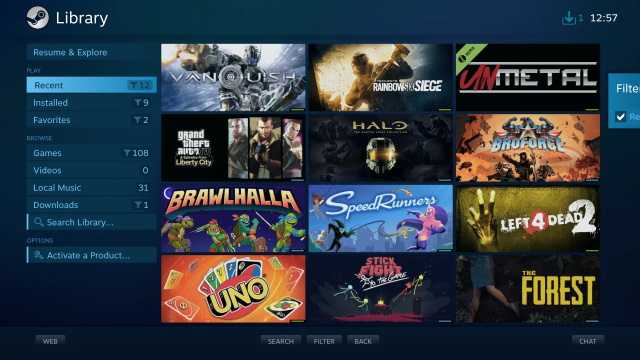
- Затем появится еще одно внутриигровое меню, содержащее весь контент о конкретном тайтле.
- Нажмите на кнопку «Играть».
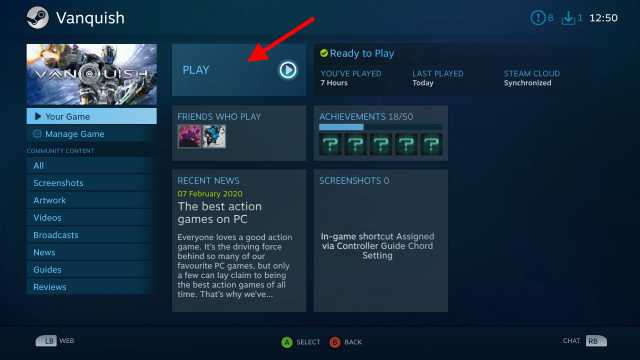
Спустя несколько секунд игра откроется. Хотелось бы отметить, что опыт игры в целом почти такой же, как и на компьютере. Время от времени может возникать задержка ввода контроллера, но она несущественна и устранима.

- Steam Link также предлагает различные внутриигровые функции для оптимизации игрового опыта. Например, при удержании кнопки «Select» на геймпаде Xbox или кнопки «Share» на Dualshock 4 откроется дополнительное меню.
- Там вы можете настроить множество параметров. Например, увеличить громкость в играх (или в одной игре), громкость микрофона, сделать контроллер курсором и даже получить доступ к виртуальной клавиатуре для набора текста.
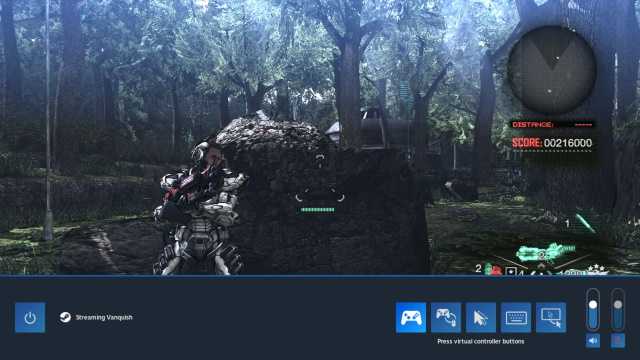
Вот и все. После этого Steam Link будет настроен и подключен на вашем Android TV! Теперь вы можете открыть библиотеку Steam и играть в любую игру. Однако помните, чтобы клиент должен быть также установлен на компьютере – без этого ничего не получится!




























