Макросы без отдачи CS:GO КС:ГО для Bloody Блади X7 Х7 Logitech Логитеч 128 тикрейт
ВНИМАНИЕ! Для корректной работы макроса необходимо выставить правильные настройки мыши в игре, иначе правильная работа макроса не гарантируется. 1
Включить Консоль в CS:GO
1. Включить Консоль в CS:GO
Консоль в CS:GO по умолчанию скрыта, что бы её открыть нужно зайти в настройки игры и включить её.
Если по какой либо причине вы не хотите установить полную версию конфига (с настройками графики, прицела и др.), то в место macro.cfg, вы можете вписать в консоль значения из файла с настройками мыши (CFG/MouseSettings).
2. Сохранить существующий конфиг Перед установкой конфига для макроса или изменением существующего, рекомендуется сохранить свой изначальный конфиг.
Запускаем CS:GO и в консоле пишем : host_writeconfig MyCfg и нажать “Enter”.![]()
Ваш конфиг сохранен.Что бы загрузить его заново, достаточно так же через консоль написать: exec MyCfg и нажать “Enter”.![]()
3. Настройка конфига в CS:GOОткрываем папку с конфигами CS:GO, если вы не знаете где она находится, то открываем Steam и переходим:
БИБЛИОТЕКА -> Игры -> Counter-Strike:Global Offensive -> Свойства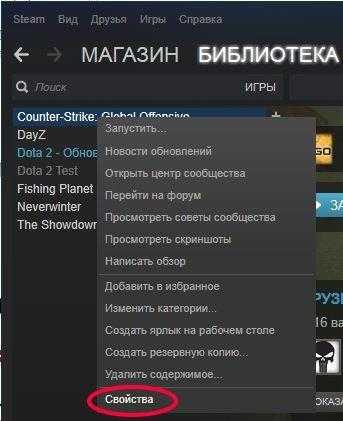
В открывшемся окне переходим во вкладку “ЛОКАЛЬНЫЕ ФАЙЛЫ” и нажимаем “ПОСМОТРЕТЬ ЛОКАЛЬНЫЕ ФАЙЛЫ”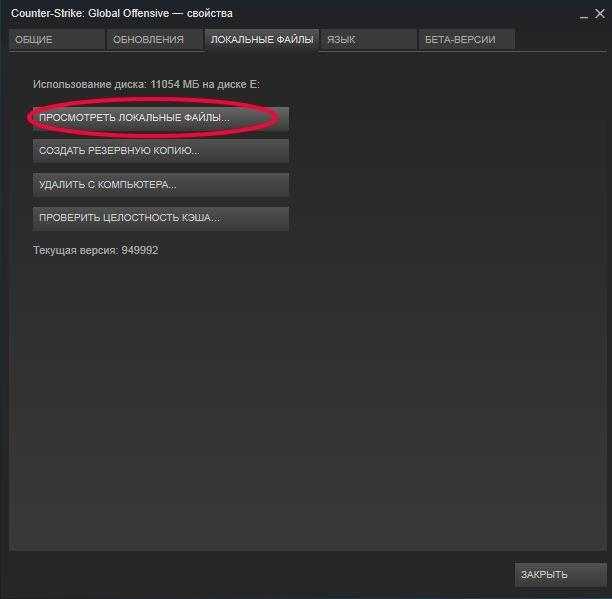
После открытия папки Counter-Strike:Global Offensive переходим к папке где хранятся конфиги.
\Counter-Strike Global Offensive\csgo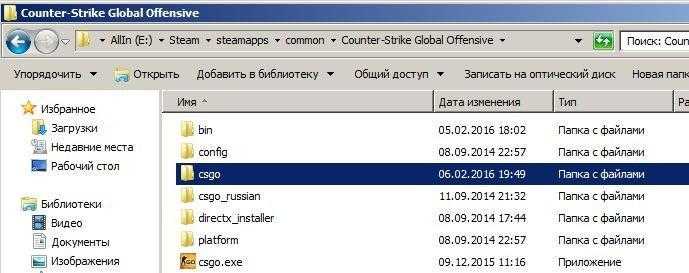
\Counter-Strike Global Offensive\csgo\cfg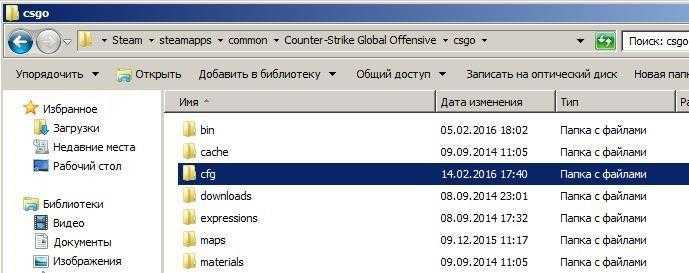
Копируем в папку Counter-Strike Global Offensive\csgo\cfg конфиг для макроса из архива (CFG/macro.cfg)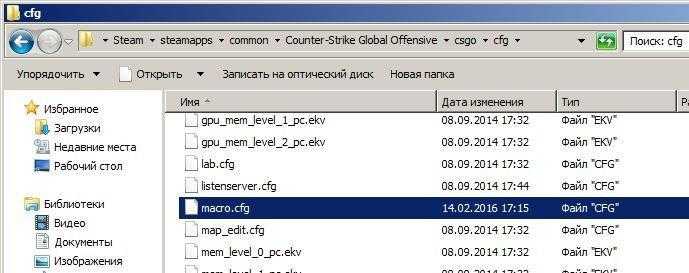
Запускаем CS:GOОткрываем консоль и пишем: exec macro и нажимаем “Enter”.
![]()
Если вы все сделали правильно, то в консоле должна появиться следующая надпись:
4. Настройка tickrate в CS:GOНастройка tickrate — на ваш выбор.
Макросы пишутся на серверах с tickrate 128, играем же в большинстве на серверах с tickrate 64 от Steam. Так что при вашем желании пробуйте изменить тикрейт всех запускаемых серверов на 64 или 128.
Заходим в Steam БИБЛИОТЕКА -> Игры -> Counter-Strike:Global Offensive -> Свойства -> Установить параметры запуска и прописываем —tickrate 64 или -tickrate 128
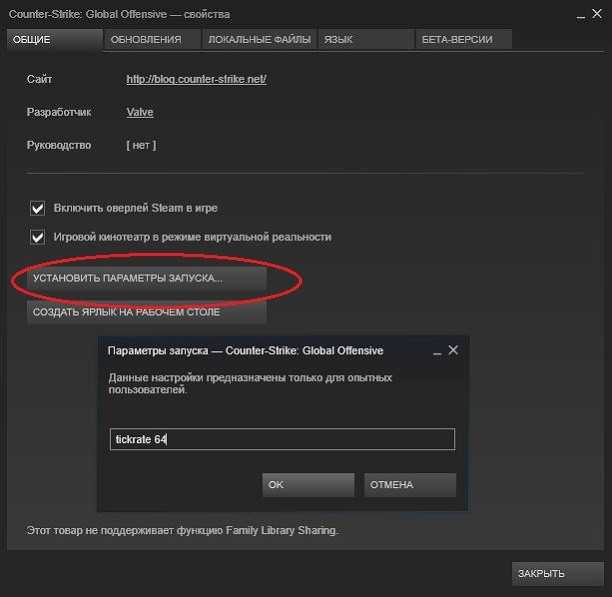
Готово! Все настроено для корректной работы макроса!
Параметры запуска CS:GO повышающие FPS
Для введения команд запуска запустите Стим, перейдите в нём в «Библиотека», щёлкните правой кнопкой мышки на CS:GO, и выберите «Свойства». Кликните на кнопку «Установить параметры запуска», и после чего появится окно для ввода. Останется набрать команду, пробел и нужное значение для команды.
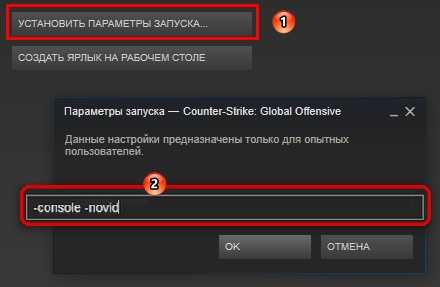
Сами же команды могут быть следующими:
- -console — активирует консоль после входа в игру;
- -novid — отключает вступление игры от «Valve», позволяя сэкономить драгоценные секунды при запуске;
-
-high — предоставляет игре высокий приоритет обработки процессора по сравнению с другими программами. Фоновые задачи не будут замедлять игру. Если после данной команды у вас начал появляться синий экран, тогда команду применять не стоит;
- -threads — указывает игре сколько ядер процессора ПК использовать (на современных ПК их обычно 4 или 8);
- -tickrate – тикрейт являет собой количество раз в секунду, когда игровой сервер обновляет статус всего имеющегося на нём. Большинство серверов подбора игроков работают с тактовой частотой 64, которая по умолчанию используется для локальных игр в автономном режиме;
- -fullscreen – загружает игру в полноэкранном режиме;
-
— windowed – загружает игру в оконном режиме.
Для точного указания размеров окна укажите:
-w -h -x -y
-noborder – удаляет границу вокруг окна;
-noaafonts – деактивирует сглаживание шрифтов;
-freq (число герц на вашем мониторе).
ЧИСТИМ КОМПЬЮТЕР ИЛИ НОУТБУК

Если вы давненько не чистили свое устройство, то самое время сделать это прямо сейчас! Ведь все, что засоряет Ваше устройство (пыль, шерсть и т.д.) влияет на работу системы в целом. Это связано с тем, что когда пыль оседает, то тепло с нагреваемых элементов не уходит, из-за этого температура в компьютере повышается и он не может в нормальном режиме обрабатывать информацию. Если Вы не имеете представления как чистить компьютер или ноутбук, то обратитесь к специалистам или к знакомым, которые представляют как чистить устройство. Бывает даже достаточно хорошенько пропылесосить и устройство «вздыхает» чистым воздухом. После прочистки компьютера рекомендуем проводить очистку хотя бы раз в месяц. Так же, если Вы давно не меняли термопасту на процессоре и видеокарте, то так же желательно её сменить.
Увеличить файл подкачки, если не хватает оперативной памяти для Counter-Strike: Global Offensive
Чтобы компенсировать недостаток оперативной памяти, можно увеличить файл подкачки. Это позволит системе хранить часть необходимых Counter-Strike: Global Offensive данных прямо на жестком диске. Вот что нужно сделать:
- Открыть «Проводник»;
- Правой кнопкой нажать на «Этот компьютер» (или «Мой компьютер»);
- В контекстном меню кликнуть на «Свойства»;
- В открывшемся окне слева нажать на «Дополнительные параметры системы»;
- В открывшемся окне перейти на вкладку «Дополнительно»;
- В разделе «Быстродействие» нажать на кнопку «Параметры…»;
- В открывшемся окне перейти на вкладку «Дополнительно»;
- Снять флажок с параметра «Автоматически выбирать объем файла подкачки» (если есть);
- Поставить флажок напротив опции «Указать размер»;
- В текстовых полях «Исходный размер (МБ):» и «Максимальный размер (МБ):» указать в мегабайтах значение, равное половине объема оперативной памяти.
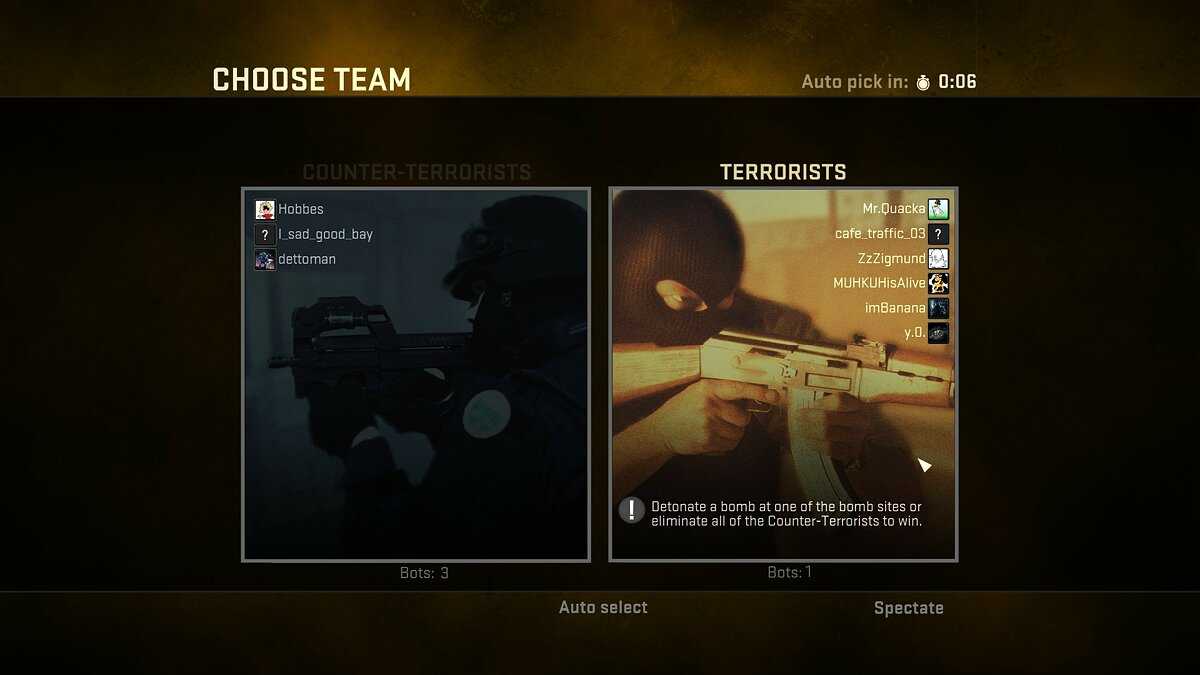
Следует понимать, что файл подкачки эффективен только тогда, когда системе не хватает оперативной памяти. Если компьютер имеет 8-16 Гб, то файл подкачки практически не используется. А при использовании SSD-диска в качестве системного наличие файла подкачки и вовсе может замедлить производительность Counter-Strike: Global Offensive, поэтому не следует бездумно задавать большое значение файла подкачки.
Настройки в CS:GO
Настройки в Counter Strike оказывают значительное влияние на ваш итоговый FPS, особенно если у вас не самое сильное железо
Поэтому крайне важно знать, какие параметры можно ставить на минимальные значения, а также что еще можно сделать для увеличения FPS в игре
Для начала стоит понимать, что разрешение в игре очень сильно влияет на FPS, поскольку чем меньше разрешение — тем меньше нагрузка на ваш ПК, следовательно меньше будет затрачено ресурсов. Ставить слишком низкое разрешение тоже не стоит: 640х480 и 800х600 для большинства игроков будут неиграбельными, да и банально дискомфортными для игры. Если у вас плохой ПК — рекомендуем попробовать 1024х768, это разрешение одно из самых менее затратных по ресурсам, при этом оно достаточно популярно (некоторые про играют на таком разрешении, например XANTARES).
Настраивать графику для увеличения FPS достаточно просто: нужно устанавливать все параметры на минимум или отключать. Не нужно выключать только многоядерный рендеринг, поскольку он в отличие от большинства других настроек во включенном режиме наоборот влияет на количество кадров положительно.
О параметрах запуска тоже не стоит забывать. В них мы советуем внести несколько полезных команд:
- -novid : отключает видеозаставку при запуске, что ускоряет запуск игры;
- -high : задает высокий приоритет для процесса CS:GO в диспетчере задач;
- -threads x : вместо x нужно поставить количество логических процессоров вашего CPU (можно узнать во вкладке производительность);
- -nod3d9ex : позволяет быстрее сворачивать/разворачивать игру;
Что там с конфигурационным файлом игры?
Файлы конфигурации игры обычно хранятся по пути:
![]()
Откройте файл config.cfg с помощью текстового редактора. Внутриигровые параметры здесь хранятся в виде консольных команд, которые каждый раз стартуют при запуске игры. Вы можете отредактировать их когда захотите, настроив игру под оптимальные параметры.
Однако гораздо безопаснее использовать для этого файл autoexec.cfg, в котором будут храниться все изменённые вами настройки. Данный файл автоматически запускается при каждом старте игры.
Создайте с помощью блокнота файл autoexec.cfg и введите в нём нужные команды, перечисленные нами выше. Последней строкой в данном файле запишите host_writeconfig. При сохранении выберите тип файла «все файлы», а кодировку укажите UTF-8.
Другие способы
Есть вероятность, что это всё тоже не поможет или даст незначительные результаты. Айтишники советуют тщательно чистить системный блок при помощи пылесоса, кисточек и других сподручных средств в выключенном состоянии. Проделайте это со всеми вентиляторам и другими областями, которые быстро засоряются. Обязательно меняйте термопасту раз в полгода на видеокарте и процессоре. Всё это дают некоторый прирост ФПС в КС:ГО.
Воспользуйтесь любой программой по очистке компьютера от ненужной информации. Обычно после установки подобных приложений надо лишь нажать кнопку «Очистить» и ждать, пока система сама не оптимизируется, удалив все излишки из своего организма.
Возможно, для улучшения производительности потребуется отключать антивирус во время игровой сессии.
Всегда вовремя обновляйте драйвера. Особенно это касается «видюхи». Прирост случается.
Ещё реже это вообще не зависит от системы, а проблема вся в устройстве ввода, то есть компьютерной мыши или клавиатуре.
Есть рекомендованные мышки для игры. Чего стоит только легендарная Microsoft IME 3.0, вот только достать её уже ни в одном магазине невозможно. Там же можно дополнительно настроить герцовку и DPI для более удачной стрельбы, но это уже другая статья. Пока довольствуйтесь данным списком. Он постоянно обновляется, ведь время не стоит на месте, как и CS:GO.
Реклама:
Реклама:
Разгоните свой GPU
Плавный геймплей означает получение максимального числа FPS (кадров в секунду). Если у вас установлен мощный графический процессор, вы можете разогнать его до максимальной производительности.
Чтобы легко и безопасно разогнать видеокарту, мы рекомендуем загрузить такую программу, как Afterburner.
Обратитесь к этому видео, чтобы помочь вам разогнать и отрегулировать графический процессор с помощью Afterburner:
Разгон GPU — это опция, с которой не все хотят связываться. Но если вы пользуетесь новой картой, то выжимание максимума из нее определенно повлияет на производительность игры.
Настройте параметры радара
Большинство профессионалов желают видеть всю карту на своих радарах, чтобы знать местонахождение врага и тиммейтов.
Читайте так же: Настройка радара в CS GO
Не только в их зоне, но и на всей карте.
Для этого мы хотим отцентрировать радар и уменьшить его, используя консольные команды.
Откройте консоль в игре и введите:
- cl_radar_always_centered “0”
- cl_radar_scale “0.3”
- cl_hud_radar_scale “1.15”
- cl_radar_icon_scale_min “1”
- cl_radar_rotate “1”
- cl_radar_square_with_scoreboard “1”
Результатом будет обзор всей карты на вашем радаре. Теперь вы будете знать, где все находятся на карте.
Чтобы привыкнуть к такому уменьшенному варианту может потребоваться некоторое время, но это рекомендуемая настройка, чтобы играть как профессионал.
Смотрите всю карту на вашем радаре.
Настройки AMD Radeon для пользователей CSGO
AMD, не беспокойтесь, потому что у нас есть лучшие настройки для производительности и визуальных эффектов.
Мы перепробовали десятки настроек, но эти самые сбалансированные. Во-первых, убедитесь, что ваши драйверы AMD обновлены до последней версии. Вы можете проверить и загрузить последние версии драйверов с этой страницы.
После того, как вы закончите проверку последних версий драйверов, выполните следующие настройки ниже:
Перейдите в Панель управления AMD и откройте вкладку игры, чтобы найти исполняемый файл CSGO.
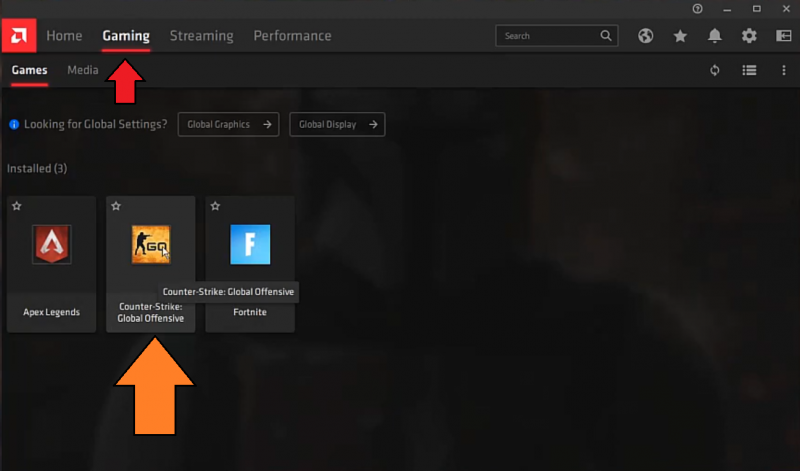
После того, как вы нашли/добавили CSGO в панель управления AMD, нажмите на него, чтобы настроить его параметры.
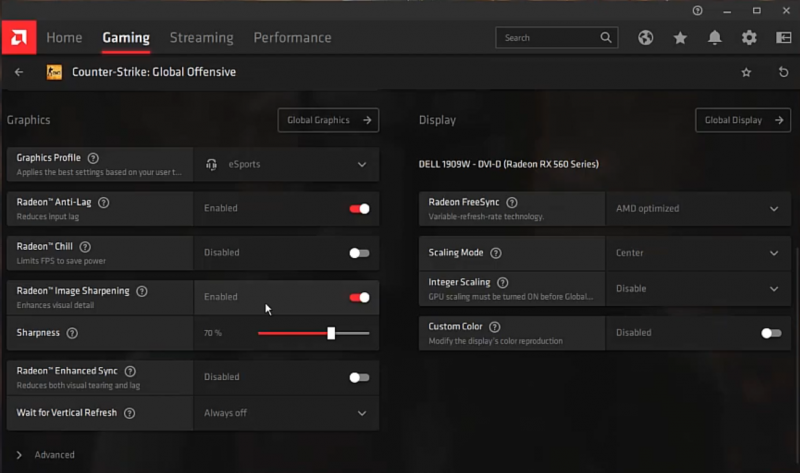
Установите графические настройки профиля AMD для CSGO следующим образом:
- Графический профиль: киберспорт
- Raden Anti-Lag – включен
- Raden Chill – Отключено
- Резкость изображения в Radeon –Включено
- Резкость – Персональные настройки, но я предпочитаю все выше 50
- Radeon Enhanced Sync – Отключено
- Ждать вертикального обновления – Всегда выключено
- Уровень сглаживания – 2X
- Выбрать мультисэмплинг в методе сглаживания
- Отключить морфологическое сглаживание
- Отключить анизотропный Фильтрация
- Выберите «Производительность» в разделе «Качество фильтрации текстур»
- Сглаживание – «Переопределить настройки приложения»
- Выберите «Производительность» В разделе «Качество фильтрации текстур»
- включите оптимизацию формата поверхности
- режим тесселяции – переопределить настройки приложения
Максимальный уровень тесселяции – 8x
Тройная буферизация OpenGL – Отключить
И вот оно. Используйте соответствующие настройки панели управления графическим процессором для своего ПК и наслаждайтесь потрясающей производительностью в CSGO.
Оптимизация КС ГО
Так как различные гайды по настройкам мы писали и раньше, нам остается попросту собрать их до кучи и оставить их здесь для вашего удобства.

Для этого перейдите по данной , выполните 4 шага, после чего возвращайтесь для последующих действий.
Кроме того, если вы хотите полностью углубится в тему различных факторов влияющих на FPS в CS:GO, нелишним будет заглянуть и сюда.
Бери в заметки: Очищаем карту от крови
Настройки CPU
Что делать с вечно падающий ФПС в самый интенсивный игровой момент? Изменения некоторых параметров вашего процессора могут кардинально изменить ситуацию в лучшую сторону. В теории, ядра ЦП выполняют различные задачи, поэтому имеет смысл отключить те, которые не имеют общего с игрой.
Ядро в основном трудится обо всем остальном кроме КС пока вы играете. Мы покажем как отключить его для улучшения производительности.
- Откройте CS:GO и перейдите на рабочий стол;
- Используйте комбинацию ctrl + alt + delete;
- Выберете КС правой кнопкой, после чего нажмите «Подробно» и найдите «csgo.exe»;
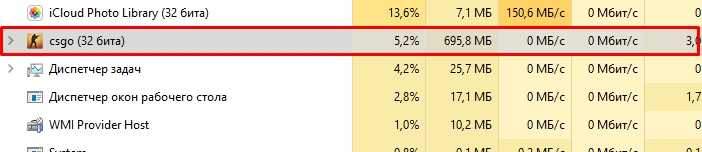
Опять выберете нужную службу, после чего нажмите на «Задать сходство в контекстном меню»;
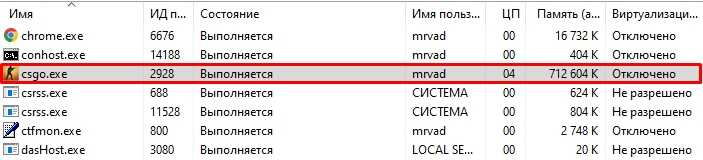
Снимаем галочку на ЦП 0 и готово. Данную процедуру нужно повторять каждый раз при запуске игры.
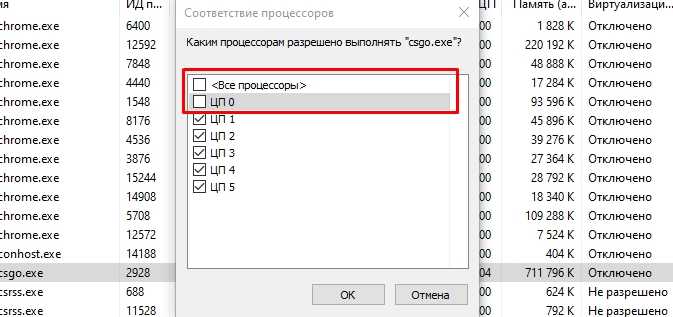
Настройте параметры запуска
Заход в CS:GO как можно быстрее с консолью наготове может сэкономить время. Вы можете настроить параметры запуска, чтобы пропустить вступительные ролики и убедиться, что ваш компьютер отдает приоритет CS GO для процессора.
Читайте так же: Параметры запуска CS GO
Зайдите в ваше приложение Steam, затем в библиотеку и щелкните правой кнопкой мыши на кс го. Нажмите «Свойства», а затем «Установить параметры запуска».
С этими вариантами запуска интро Valve будет пропущено при запуске игры. Консоль откроется автоматически, когда вы войдете в матч.
Поддержка джойстика будет отключена для освобождения небольшой части оперативной памяти, а ваш процессор будет отдавать приоритет кс го.
Настройка параметров запуска.
Требования игры КС ГО
В кс го есть свои минимальные системные требования, при которых игра будет нормально функционировать.
Давайте разберёмся по порядку:
- Процессор от Intel Core 2 Duo E6600 и выше. Он довольно старый и имеет всего два ядра и два потока. Этому процессору больше 9 лет поэтому мы убеждены, что в вашем устройстве установлен процессор в разы мощнее и с этим проблем возникнуть не должно. Цена в 2020 году всего 800 рублей.
- Видеокарта роли не играет! Даже сами разработки указали, что это может быть абсолютно любая карта на 256 Мбайт и с поддержкой DirectX 9.
- Оперативная память всего 2 гигабайта
- Windows 7 или Windows 10. Обладателям XP и Vista можем принести свои соболезнования, т.к. с 3 января 2019 года Steam прекратил поддержку этих систем.
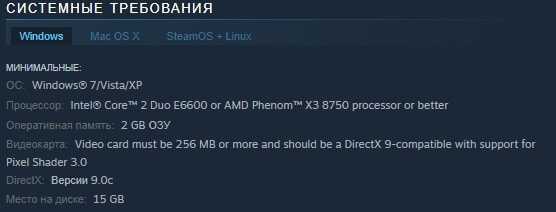 Системные требования CS GO
Системные требования CS GO
КАК ПОВЫСИТЬ ГЕРЦОВКУ МОНИТОРА?
- Кликаем правой кнопкой по рабочему столу;
- Выбираем пункт «Разрешение экрана» или «Параметры экрана»;
- Жмем на «Дополнительные параметры экрана»;
- Если у Вас Windows 10 — нажимаем «Свойства графического адаптера»
- Во вкладке «Адаптер» нажимаем на кнопку «Список всех режимов»;
- Выбираем самый оптимальный режим с максимальным значением герцовки.
Кстати, если Ваш монитор поддерживает всего 60 герц, то в игре Вы не увидите больше 60 FPS, так что лучше выбрать меньшее разрешение экрана, за то с большей герцовкой.
Имеет ли смысл добиваться больше 60 ФПС, если монитор имеет 60 герц?
Однозначно ДА! Т.к. ФПС влияет на производительность самой игры, что дает нам преимущества в скорости прогрузке текстур, моделей и т.д.
Измените свои настройки с помощью файла конфига
КС ГО является еще более настраиваемой игрой, если вы создаете файл конфига
Это расширенное решение для настройки аспектов вашего игрового опыта, помимо команд консоли.
Он избавит вас от необходимости вводить команды в консоль каждый раз, когда вы запускаете игру.
Для этого создайте файл autoexec.cfg в вашей папке config CS:GO.
Папка обычно находится в:C:program filesSteamsteamappscommonCounter-Strike Global Offensivecsgocfg
В папке щелкните правой кнопкой мыши и нажмите создать новый текстовый документ. Назовите его «autoexec.txt».
Откройте этот текстовый файл, затем после редактирования выберите «сохранить как…» и измените значение внизу на «все файлы». Измените имя файла на «autoexec.cfg» и нажмите «Сохранить».
Читайте так же: Лучший конфиг для кс го, читерский конфиг для CS:GO
Чтобы добавить команды, откройте этот файл «autoexec.cfg» с помощью блокнота.
Скопируйте и вставьте сюда любые команды конфига, которые вы хотите (ищете на нашем сайте статьи про настройку конфига), и сохраните их в файле.
Некоторые консольные команды в нашем списке и многие другие могут быть запрограммированы в CS:GO с помощью файла конфига.
У вас будет полностью настроенный файл, который не изменится при перезапуске игры.
Настройки в CS:GO — основополагающий элемент комфортной игры. Каждый игрок настраивает игру перед заходом на сервер или матчмейкинг. Настройки помогут не просто сделать процесс игры проще, но и положительно повлияют на результаты. Ведь согласитесь, некомфортно играть с высокой чувствительностью или подлагиваниями.
Поэтому крайне важно настроить клиент должным образом не только в плане настроек мышки или fps, но также и звука, клавиатуры и остальных параметров. Если вы решаете начать свой путь в CS:GO, то наш гайд будет вам максимально полезен
Отключите динамический прицел
Наличие правильного стиля прицела имеет решающее значение для попадания выстрелов, которые вы делаете.
Выбрав лучший стиль для вас, вы сведете к минимуму отвлечение внимания от наилучшего прицеливания.
Войдите в меню настроек кс го и выберите «Настройки игры». Перейдите в раздел для изменения вашего HUD и выберите стиль своего прицела.
Мы предпочитаем маленький классический статический прицел, чтобы прицел не расширялся во время движения. Наличие динамического прицела может отвлекать, поскольку он расширяется и убирается при каждом движении.
Хоть динамический прицел и кажется хорошей идеей, в конечном итоге на экране он кажется занимающим много места и неуклюжим.
Придерживайтесь классической статической опции, чтобы меньше отвлекаться при прицеливании.
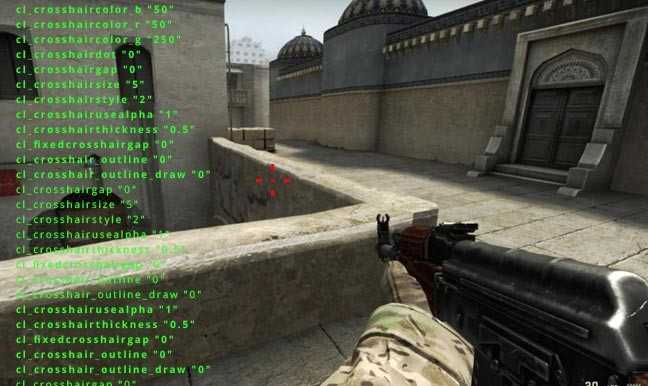
Регулировка внешнего вида и характеристик прицела.
Отключить эффекты Windows
Если Counter-Strike: Global Offensive работает не в полноэкранном режиме, а в окне, в том числе и без рамки, то повысить FPS можно, если отключить эффекты Windows. Для этого нужно проделать следующие действия:
- Открыть «Проводник»;
- Правой кнопкой нажать на «Этот компьютер» (или «Мой компьютер»);
- В контекстном меню кликнуть на «Свойства»;
- В открывшемся окне слева нажать на «Дополнительные параметры системы»;
- В открывшемся окне перейти на вкладку «Дополнительно»;
- В разделе «Быстродействие» нажать на кнопку «Параметры…»;
- В открывшемся окне перейти на вкладку «Визуальные эффекты»;
- Поставить флажок напротив опции «Обеспечить наилучшее быстродействие».
При необходимости на последнем шаге можно выбрать опцию «Особые эффекты». В таком случае можно самостоятельно выбрать, какие эффекты оставить, а какие — отключить.
Увеличение файла подкачки в Windows.
Данный пункт стоит выполнять владельцам слабых компьютеров, у которых в системе установлено 2ГБ ОЗУ и меньше.
Нажмите на ‘Мой компьютер’ правой кнопкой мыши и выберите раздел ‘Свойства’. Слева выберите ‘Дополнительные параметры системы’, в разделе ‘Дополнительно’ найдите подраздел ‘Быстродействие’, и нажмите кнопку ‘Параметры…’. В открывшемся окне вновь перейдите в раздел ‘Дополнительно’ и внизу нажмите на кнопку ‘Изменить…’. Уберите галочку с пункта ‘Автоматически выбирать объем файла подкачки’, выберите диск где у Вас установлена операционная система Windows, ниже установите галочку на ‘Указать размер’ и в пунктах ‘Исходный размер (МБ)’ и ‘Максимальный размер (МБ)’ установите значение ‘2047’, как это показано на скриншоте ниже:
Нажмите кнопки ‘Задать’ и ‘ОК’. Выполнение этих действий позволит Windows выделять дополнительную память для работающих приложений, в случае если оперативная память будет полностью занята.
Команды для пинга в игре
Консольные команды, отвечающие за обмен с серверами могут быть следующими:
- cl_cmdrate 128 — количество запросов обновления от сервера к вашему ПК.
- cl_updaterate 128 — количество запросов на обновление игры от ПК к серверу;
- cl_interp_ratio 1 — число промежутков между кадрами игрового мира;
- cl_interp 0 — длина промежутка интерполяции;
-
rate 786432 — максимальный предел скорости в игре.
С помощью упомянутой нами команды net_graph 1 просмотрите значение пинга (ping) в вашей сетевой игре. Если параметр пинга до 50 мс – значит всё отлично, и задержек практически нет. Если показатель в диапазоне 50-100 – стандартный пинг. Игра может немного лагать, но это будет не столь существенно. Если же пинг более 100 единиц, то задержки будут слишком серьёзными, результат низким, и играть будет некомфортно.
Для проверки пинга при взаимодействии с сервером используйте окно «Выполнить». Нажмите на Win+R, и введите там команду:
Ping (IP-адрес сервера CS, на котором вы играете) и нажмите на ввод.

Просмотрите показатели пинга.
Также в игре откройте консоль, и введите там команду:
Данная команда указывает, к серверам с каким максимальным пингом можно коннектится. Значение параметра представлено в миллисекундах.
Как разогнать видеокарту для CSGO
Все, что связано с «разгоном», направлено на увеличение производительности, но это довольно обширные темы, о которых в двух словах рассказать сложно. К тому же это всегда довольно рисковое дело. Если что, мы вас предупредили.
Чтобы добиться большего значения FPS в Counter-Strike: Global Offensive, сначала можно попробовать разогнать видеокарту. Самый простой способ сделать это — воспользоваться встроенными функциями ПО от производителя видеокарты.
Например, в комплекте с некоторыми видеокартами от GIGABYTE поставляется программа Graphics Engine, в которой есть несколько уже готовых профилей разгона. Это позволяет выжать из видеокарты 5-10 дополнительных кадров в секунду.
Если программы от производителя нет, то всегда можно воспользоваться универсальным решением — MSI Afterburner. Это одна из лучших программ для разгона, в ней множество разных настроек.
Но тут придется все настраивать вручную. Повышать следует в первую очередь частоту самого видеочипа («Core Clock») и частоту памяти видеокарты («Memory Clock»). Слева находятся базовые значения этих параметров. Справа отображаются температура и увеличение вольтажа — эти характеристики позволяют следить за «здоровьем» видеокарты.
При повышении частоты возрастает нагрев видеокарты. Если температура переходит отметку в 85 градусов, то следует увеличить скорость оборотов вентиляторов («Fan Speed»). Если температура повысилась до 100 градусов, то следует немедленно прекратить разгон, иначе чип может расплавиться. Мощный «разгон» требует водяного охлаждения, поэтому не следует повышать частоты более чем на 10%.
Как установить параметры запуска в CS: GO?
Большинство настроек, доступных в параметрах запуска, можно изменить в самой игре. К сожалению, некоторые из них можно установить только до начала игры. Для их использования необходимо использовать готовый инструмент, доступный в библиотеке Steam.
Вот как настроить параметры запуска CS: GO в Steam:
1. Откройте библиотеку Steam.
Начните с входа в свою учетную запись Steam. После открытия приложения откройте вкладку «Библиотека» , щелкните правой кнопкой мыши «Counter-Strike: Global Offensive» и выберите «Свойства» .
2. Измените параметры запуска.
Когда откроется окно свойств, нажмите кнопку «Установить параметры запуска» . Здесь вы можете добавить или удалить параметры запуска. Когда вы закончите, нажмите «Сохранить» .
Помните, что параметры запуска следует редактировать, когда игра выключена. Если вы изменили настройки во время игры, ее необходимо перезапустить!
Настройка мышки
В параметрах «Клавиатура-мышь» ускорение нужно выключить, а прямое подключение наоборот включить. Dpi следует устанавливать небольшой (от 400 до 800), но есть исключение – при использовании широкоформатного монитора и его высокого разрешения dpi также нужно поднять до 1600 или более. С чувствительностью же нужно будет поиграться, и выставить в итоге на свой вкус.
<center>
» onclick=»window.open(this.href,’win2′,’status=no,toolbar=no,scrollbars=yes,titlebar=no,menubar=no,resizable=yes,width=640,height=480,directories=no,location=no’); return false;» rel=»nofollow»> Печать
Обновление и перенастройка системы
Один из самых действенных способов повысить кадры в игре и при этом, не трогая её внутренние настройки – это переустановка и обновление Windows. Данное решение отлично работает с CS:GO.
Если вашей системе уже много лет, и она не проходила специальные очистки от мусорных файлов и надоедливых вирусов, то шанс, что количество FPS будет значительно меньше – вырастает в несколько раз.
Поэтому главное в этой ситуации – это собрать весь мусор, который находится в вашей системе и полностью очистить её. Также нужно убрать процессы всех фоновых приложений из автозагрузки «Диспетчер задач» → «Автозагрузка».
После этого обязательно надо перезагрузить компьютер, чтобы он запомнил и сохранил ваше крайнее действие. Если у вас отключились нужные и важные настройки, то их можно восстановить ручным способом в диспетчере задач.
Следующий шаг в повышении количества кадров путем действий с системой – это активация игрового режима «Пуск» → «Параметры» → «Игры» → «Игровой режим»
и закрытие программы Xbox Game Bar «Пуск» → «Параметры» → «Игры» → «Xbox Game Bar».
Настройка, которая включает игровой режим, помогает отдавать системе все процессы на оптимизацию геймплея, делая его намного быстрее. Когда мы отключаем Xbox Game Bar – количество кадров повышается, так как эта программа записывает видео игрового процесса в фоновом режиме, а это нам не нужно.
Ещё один шаг к повышению FPS предоставит нам настройка максимального быстродействия в игре «Мой компьютер» → «Свойства» → «Дополнительные параметры системы» → «Дополнительно» → «Быстродействие» → «Параметры» → «Обеспечение максимального быстродействия». После этого вам покажут окно, где нужно поставить галочку на «Сглаживание неровностей экранных шрифтов».
Эта настройка не сильно повысит количество кадров, но значительно улучшит качество визуала в игре. Также после этого картинка станет лучше не только в CS:GO, но и в браузере.
Небольшой прирост в FPS даёт настройка прозрачности системы интерфейса правой кнопкой по рабочему столу → «Персонализация» → «Цвета» → «Отключить эффект прозрачности».
После этого важно использовать настройку активации максимальной производительности системы – это действие даст хороший прирост в количестве кадров «Пуск» → «Параметры» → «Система» → «Питание и спящий режим» → «Дополнительные параметры питания» → выбрать «Высокая производительность»
Забиндите свои гранаты
Прокрутка колесиком гранат, когда вы несете более одного типа гранат, может отнять у вас ценное время.
Для более быстрого выбора типов гранат (или шокера вместо ножа) вам нужно забиндить каждую из них к кнопкам.
Зайдите в настройки CS:GO и затем Клавиатура/Мышь, чтобы забиндить ваши гранаты на определенные кнопки. Установите каждый тип гранаты на разные кнопки, которые вам нравятся.
Когда вы бросаете гранату, вы хотите тратить как можно меньше времени на ее выбор. Вот почему изменение способа выбора гранат является обязательным для любого игрока, который хочет улучшить свое время отклика.
Оптимальные настройки графики кс го
Ниже список методов оптимизации вашего ПК или ноута для комфортной игры в кс го:
Перенесите игру на SSD
Если у вас есть SSD и вы не сильно разбираетесь в комплектующих, то можете провести сравнение и найти тот вариант который установлен в вашем ПК.Переносим игру на SSD диск, т.к. программы, в том числе и CS, будут открываться в 4 раза быстрее! Если SSD нет, то рекомендуем приобрести.
 SSD диск
SSD диск
 HDD диск
HDD диск
Обновление драйверов.
В Windows 10 заходим меню «Пуск» и ищем «Диспетчер устройств». Затем выполняем автоматический поиск драйверов в разделе «Видеоадаптеры», «Процессоры» и также в проблемных разделах со значком «!»(если такие есть).
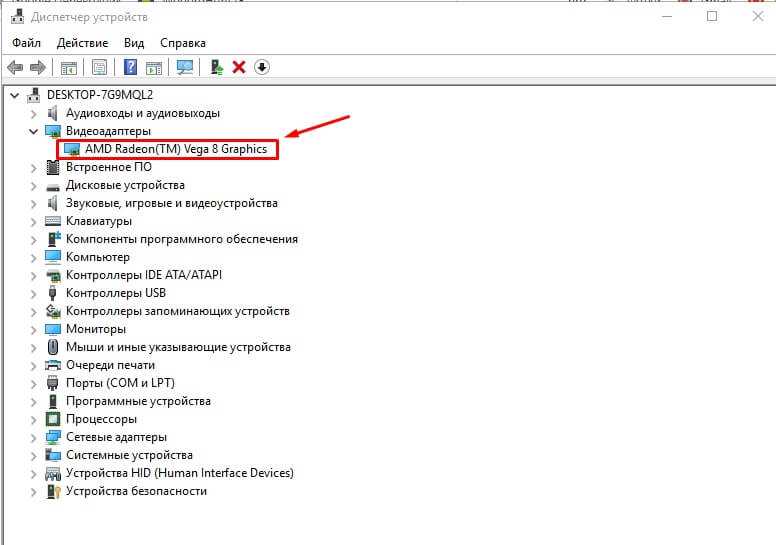 Диспетчер устройств и видеокарта
Диспетчер устройств и видеокарта
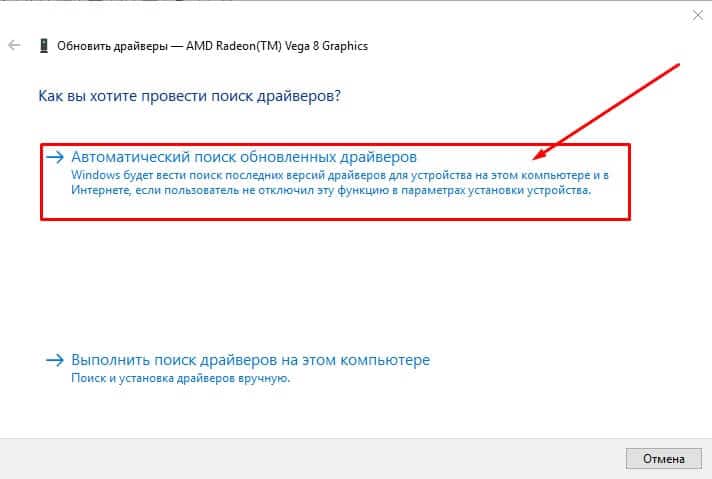 Автоматический поиск драйверов
Автоматический поиск драйверов
Настройка запуска CS:GO
Перед непосредственным запуском игры следует обратиться к настройкам запуска CS:GO. Для этого перейдем в Steam клиент. Затем: Библиотека -> Counter-Strike: Global Offensive -> Свойства -> Установить параметры запуска.
Далее мы выставляем следующие параметры в консоле:
- -console. Открытие консоли при первом запуске игры.
- -novid. Отключение заставки в игре, что положительно влияет на скорость запуска CS:GO.
- -freq *число*. Настройка частоты монитора. Устанавливайте прописанную герцовку.
- -tickrate 128. Устанавливает количественный показатель тикрейта на созданных серверах. Говоря простыми словами, Тикрейт — это скорость взаимодействия серверов и клиента.
- -fullscreen. Запуск клиента в полноэкранном режиме.
- -high. Повышение приоритета Counter-Strike: Global Offensive перед другими задачами на вашем компьютере.
- -windowed. Клиент игры будет запускаться в оконном режиме.
- -language *какой*. Смена языка в игре.
- -noaafonts. Отключение параметров сглаживания.
- -heapsize *сколько*.Количество оперативной памяти, выделяемой под Counter-Strike: Global Offensive.
- -nosound. Отключение звука в игре.
Итоги
Параметры запуска КС ГО — это параметры, которые используются при запуске Counter-Strike. Они позволяют перезаписывать стандартные настройки, что делает их полезными для отладки проблем и тестирования производительности игры.
Не существует единого набора вариантов, который подошел бы всем. Все зависит от ваших настроек и предпочтений.
Поэтому вам следует выбирать собственные настройки, а не использовать готовые наборы команд (например, для увеличения FPS).
Помните, что список параметров запуска постоянно обновляется. Valve добавляет новые команды и удаляет старые. Иногда он также меняет работу существующих параметров, но не публикует информацию об этом. Это заставляет многих игроков использовать параметры, которые либо не работают, либо вызывают проблемы с производительностью.
Выводы
Все настройки, показанные в этом руководстве, были тщательно установлены в соответствии с личным опытом, выбором популярных игроков и выбором профессионалов. Вы можете поэкспериментировать с настройками CSGO и найти то, что подходит именно вам.
Если вы следовали полному руководству, я могу с уверенностью сказать, что у вас все получится производительность в игре и высокий FPS. Идея заключалась в том, чтобы создать универсальное руководство для всех игроков в CSGO, чтобы помочь им получить максимальное удовольствие от CSGO.
Обновление от января 2022 г.: мы добавили в руководство новые методы и лучшие настройки.
Часто задаваемые вопросы
Да, несколько частей этого руководства направлены на повышение производительности CSGO. Следуя этим настройкам и настройкам, вы сможете заметно повысить FPS.
Есть ли в этом руководстве лучшие настройки, используемые профессионалами?
Эти настройки также были разработаны с учетом выбора профессионалов. в уме. Так что будьте уверены, вы найдете несколько настроек, которые профессионалы используют сами.
Для игр в CSGO лучше использовать более высокий DPI?
Не обязательно. Использование более высокого DPI эффективно только в том случае, если вы к нему привыкли. В противном случае ваши выстрелы пойдут в нескольких направлениях и не поразят ни одной цели. Главное – практика.






























