Batman: Arkham Knight
{related=19050=Rocksteady завершает свою трилогию о Бэтмене. Всю информацию о новой игре мы собрали в нашем превью}До релиза этого многообещающего проекта от Rocksteady еще пара коротких месяцев, но это ожидание будет стоить того, ведь Arkham Knight разрабатывается с применением передовых технологий и запомнится нам как одна из самых красивых в визуальном плане компьютерных игр — об этом говорят предыдущие игры серии, а также трейлеры проекта.
Недавно появились системные требования Batman: Arkham Knight — они оказались достаточно гуманны для всех обладателей РС. Эту горячую новинку 2015 года нельзя упустить и не попробовать, заодно проверив, сколько же десятков FPS выдаст ваш компьютер.
- Обзор Middle-earth: Shadow of Mordor
- Обзор Tomb Raider (2013)
- Обзор BioShock Infinite
Как тестировать процессор компьютера
Easy PC Benchmarking
Наш первый инструмент для тестирования процессоров Easy PC Benchmarking от PassMark. Он поставляется в бесплатной 30-дневной пробной версии (впоследствии стоит 29 долларов). Так что это почти бесплатно, если вы планируете запускать его только один или два раза!
Технически он предлагает полный системный тест, но я рекомендую его использовать для теста производительности процессора, что он делает довольно тщательно. Он также включает в себя возможность сравнить вашу производительность с аналогичными системами, «базовыми показателями» и многое другое.
Если вам нужен своего рода бесплатный и надежный эталонный тест процессора, Easy PC Benchmarking от PassMark – довольно хороший выбор. Но, далеко не единственный…
Geekbench
Geekbench – ещё один замечательный инструмент для тестирования процессоров. В то время как его премиум-версии также предлагает CUDA и Metal Benchmark, пробная версия предлагает 64-битный эталонный тест прямо из коробки, то есть именно то, что вы хотите от инструмента тестирования производительности CPU.
Поскольку Geekbench также является мультиплатформенным, вы даже можете сравнить результаты своего ПК и, скажем, с самыми последними показателями iPhone! Это действительно ничего не изменит, но это довольно изящно!
CPU-Z
CPU-Z – это, прежде всего, приложение, ориентированное на получение точных характеристик и информации о производительности вашего процессора. По сути, это не совсем «тестовое приложение», но его можно использовать для определения того, работает ли ваш процессор так, как ожидалось, и вы можете сравнить свои результаты с результатами других с таким же процессором.
Если вы беспокоитесь о том, что с вашим процессором что-то не так, это может быть довольно хорошим приложением, которое можно запустить, чтобы докопаться до сути проблемы.
Готовимся к тестированию
Прежде чем что-либо тестировать, нужно подготовиться — установите систему «с нуля», поставьте WHQL-версию драйверов для вашей видеокарты. Не забудьте обновить версию DirectX, а также Microsoft .NET Framework и Microsoft Visual C++:
- .
- .
- (Скачать Service Pack 1)
- (Скачать Service Pack 1)
- (Скачать Service Pack 1)
- (Скачать Service Pack 1)
Обязательным условием для успешного функционирования любой игры является наличие самых свежих драйверов для всех устройств в системе. Скачайте утилиту Driver Updater , чтобы легко и быстро загрузить последние версии драйверов и установить их одним щелчком мыши:
- загрузите Driver Updater и запустите программу;
- произведите сканирование системы (обычно оно занимает не более пяти минут);
- обновите устаревшие драйверы одним щелчком мыши.
Тестировать РС необходимо в реальных условиях, а рабочий компьютер содержит подчас сотни программ и медленнее из-за этого работает. Загруженная программами в фоновом режиме ОС, с захламленным реестром и нагруженной дисковой подсистемой может съесть 1-2 кадра в секунду и добавить время на отрисовку кадра. Все это также нужно учитывать при тестировании. Еще один важный вопрос — выбор программы для тестирования
. Большинство современных позволяют мониторить сразу несколько важных параметров, но они также могут замедлить и производительность. Перечислим же основные:
FRAPS
(скачать для Windows)
Самая популярная программа в мире для мониторинга параметров игры. Практически не оказывает влияния на игровой процесс, поддерживается практически всеми играми и записывает все отслеживаемые данные в файл. Недостатков у нее всего два — малое количество обновлений (в новых играх FRAPS может не работать), а также несовместимость с расплодившимися ныне низкоуровневыми API.
MSI Afterburner
(скачать для Windows | iOS | Android)
Также популярная программа, которая, помимо мониторинга параметров работы игр и всех компонентов компьютера, позволяет изменять характеристики видеокарты. К недостаткам можно причислить сложности в настройке, а также неполную совместимость с играми и возможность конфликтов с системой/драйверами/левой пяткой Гордона Фримена.
BandiCam
(скачать для Windows)
Молодой конкурент FRAPS. Очень мощная и простая программа в плане мониторинга, часто обновляется и работает достаточно стабильно. Однако она сильнее загружает РС во время работы, что может исказить игровой процесс.
Grand Theft Auto 5
Разумеется, эта статья не могла обойтись без недавней GTA 5. Rockstar хорошо потрудилась и РС-версия получилась не только хорошо оптимизированной, но и достаточно «графонистой». Игра потребует не только много ОЗУ и хорошую видеокарту, но и мощный процессор.
Протестировать свой компьютер вы можете не только при помощи встроенного бенчмарка (запустить его можно и нужно по завершении пролога, иначе глюканёт), но и просто прогуливаясь в центре Лос-Сантоса. Не стоит забывать о сетевом режиме, который потребует больше мощностей от вашего РС. Короче говоря, помимо отличного геймплея Grand Theft Auto 5 на долгие годы станет эталонным бенчмарком.
https://youtube.com/watch?v=26nhaOort94
Программы для бенчмарков и стресс-тестов
Теперь у вас есть все инструменты для мониторинга. Остаётся узнать, работает ли ваш компьютер так, как должен. Для этого применяются бенчмарки.
Существует множество бенчмарков и игр, в которые бенчмарки встроены. Игры являются отличным местом для проверки видеокарт. В этой части статьи описаны 19 программ, которые часто используются в обзорах аппаратных компонентов и обладают дополнительными возможностями тестирования, которых нет в играх.
Сюда не вошли программы, которые могут вести мониторинг и запись частоты кадров в играх, такие как FRAPS или Afterburner.
Sandra 20/20
Популярный инструмент системного анализа называется SiSoft Sandra. Функциональность здесь похожа на HWinfo и AIDA64, но есть и инструменты тестирования, а не только сбора данных.
Список тестов весьма обширный, большинство из них затрагивают определённые задачи, вроде математических вычислений при обработке изображений и т.д. Есть и общий тест компьютера, но он работает довольно долго, и в этот момент вы не сможете взаимодействовать с компьютером. На странице с результатами тестирования сравниваются ваши результаты со значениями других компьютеров.
Приложение есть только на Windows. Версия Lite бесплатная и тоже предлагает немало тестов. Чтобы получить всё, придётся заплатить $69,99. После этого можно будет установить программу на пять компьютеров. Есть версии для профессионалов и различных отраслей промышленности, где используются разные лицензии и дистанционный мониторинг. Они могут стоить от $200 до $2195.
PCMark 10
Если вы ищете более общие бенчмарки для тестирования компьютера на Windows в разных ситуациях, таких как офисные приложения, потоковая трансляция видео, игры и т.д., посмотрите на PCMark 10. Программа существует с 2002 года.
![]()
Имеется бесплатная базовая версия, где есть один общий бенчмарк. Чтобы получить доступ к остальным тестам и другим функциональным возможностям, нужно заплатить $30. Если вы хотите ещё больше тестов на автономность, скорость накопителей, в определённых приложениях, а также больший контроль над программой, нужно каждый год тратить $1495 за редакцию Professional.
![]()
PCMark ведёт мониторинг разных аспектов, вроде нагрузки и температуры центрального процессора. Результаты можно загрузить в базу данных для сравнения с другими системами. Есть отдельная версия PCMark для Android.
Intel Extreme Tuning Utility
![]()
Если у вас компьютер на процессоре Intel, одним из наиболее качественных бесплатных инструментов тестирования процессора, памяти и видеокарты является Intel Xtreme Tuning Utility. Здесь можно выбирать, какой именно компонент проверить и на протяжении какого времени. Утилита предназначается для разгона процессоров и при этом может показывать, насколько процессор нагружен, какая у него частота, температура, выполнялся ли троттлинг в процессе тестирования.
Программное обеспечение PC Benchmark Software
Это приложение может измерять производительность рабочего стола и помогает в диагностике проблем, связанных с аппаратными компонентами. Вы можете запустить тест производительности компьютера онлайн, чтобы просто сравнить свое оборудование с другими. Оно также проверяет, работает ли новое оборудование в соответствии с рекламой и выдерживает ли часть оборудования определенную нагрузку.
Программное обеспечение для сравнительного анализа ПК в конечном итоге поможет вам получить скорость, производительность и экономичность набора микросхем центрального процессора. Кроме того, оно будет проверять аппаратные компоненты.
Будут проверены: цикл графического процессора, оперативная память, процессор и т. д. Все, что вам нужно, это убедиться, что все различные сегменты работают так, как должны, и именно для этого вам нужно лучшее приложение.
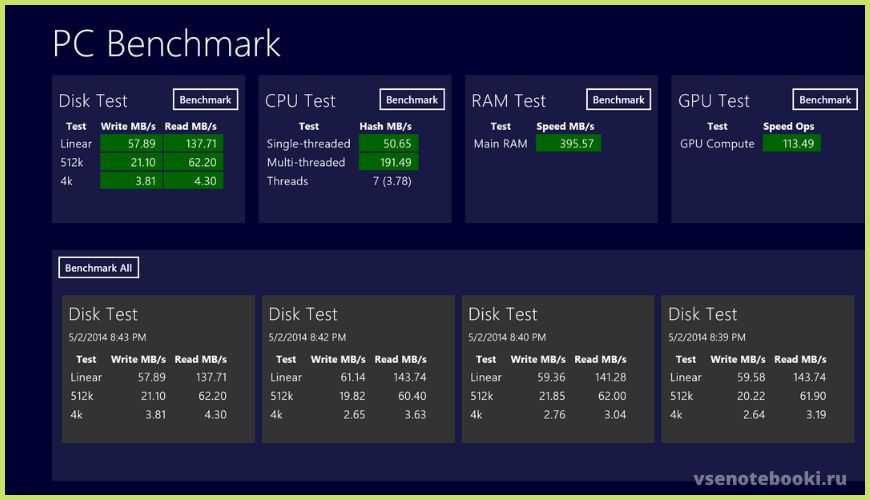
Тест производительности компьютера онлайн
Многочисленные тесты позволят данному алгоритму оценить приблизительную производительность вашего компьютера. Используя алгоритм глубокого обучения, который анализирует все результаты других пользователей, можно сгенерировать значимый рейтинг. Бросаем вызов браузеру разными загадками. В этом случае каждый браузер ведет себя по-разному.
В учетной записи ваш результат будет сравниваться только с другими результатами, полученными с помощью браузера того же типа и на той же операционной системе. Это обеспечивает содержательную оценку нагруженных компонентов вашего ноутбука.
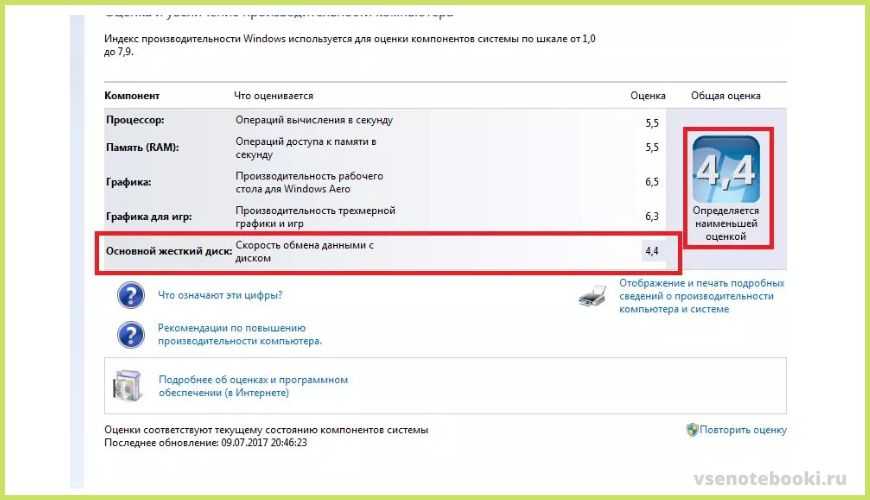
Процессор
Для того чтобы бросить вызов вашему процессору, необходимо вычислить первые 10 000 существующих простых чисел. Просто подсчитав их и не сохранив во флэш-памяти, этот тест увеличит только потребление процессора браузером.

Графический процессор
Для тестирования вашего графического процессора 500 000 2D-частиц с прикладной физикой должны быть отрисованы с помощью WebGL. Время, необходимое браузеру для обработки первых 50 кадров, будет приниматься за сопоставимое значение. Этот тест будет стимулировать графический процессор к обеспечению максимальной производительности.

Хранение
Запись 30 раз по 50 МБ ненужных файлов в IndexedDB вашего браузера увеличит скорость передачи данных с вашего жесткого диска / SSD до максимальной на короткий период. Это покажет, насколько эффективна передача данных из вашего хранилища.
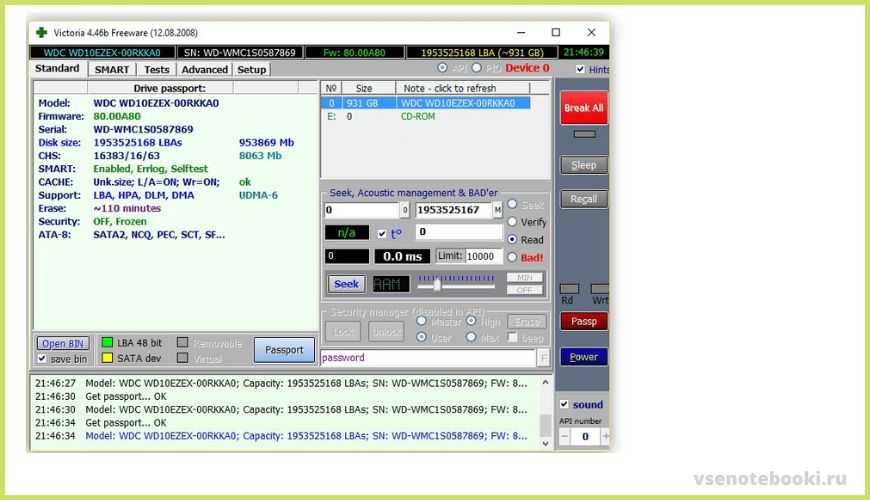
Зачем это нужно?
Тест производительности (бенчмарк) – отличный диагностический инструмент. Он позволяет диагностировать работу устройства и проверить исправность отдельных компонентов. Таким образом пользователь узнает, правильно ли все функционирует, не перегревается и не теряет ли оборудование эффективности при длительной эксплуатации. Результат поможет диагностировать аппаратные проблемы.
Имеет смысл протестировать недавно приобретенный компьютер, потому что это позволит узнать, находится ли производительность на том же уровне, которую показывают в видеообзорах. Если есть какая-либо значительная разница (более 10%), это может указывать на повреждение ПК, проблемы с конкретным компонентом или охлаждением. Также с помощью бенчмарка можно сравнить производительность своего компьютера с другими устройствами, чтобы знать, не пора ли что-то поменять.
Battlefield 4 [мультиплеер]
Если вы хотите провести самое жестокое и бескомпромиссное тестирование, то в этом может помочь лучший сетевой шутер современности, коим является Battlefield 4. Мультиплеер не только серьезно повышает нагрузку на компоненты компьютера (то есть FPS будет ниже, чем в однопользовательском режиме), но и требует больше времени на отрисовку кадра. Последнее не критично в играх с одиночным режимом, но в мультиплеере является важным фактором.
Итак, огромные карты, система «леволюции», большое количество игроков, сложная физическая модель и тотальная разрушаемость — все это еще никогда и нигде не собиралось воедино. Однако за такой бенчмарк придется заплатить не только деньгами, но и 70 ГБ свободного места.
NovaBench
Novabench – небольшая программа для Windows, которая позволяет протестировать быстродействие компьютера всего за несколько минут. Мне нравится, что она очень проста в использовании и выдает понятные результаты. Есть также платная версия за 19 долларов, которая позволяет отслеживать температуру и другие параметры, но вам это вряд ли пригодится, если вы увлекаетесь компьютерами на любительском уровне.
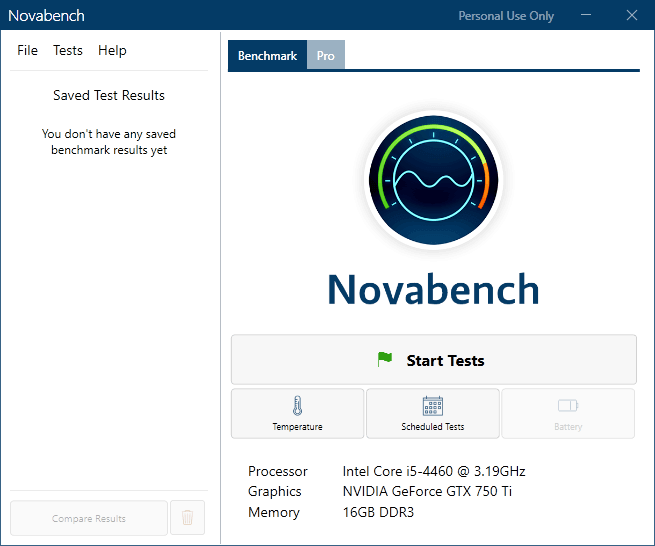
Запустите программу и нажмите «Начать тесты». Она выполнит шесть тестов, которые могут занимать до нескольких минут в зависимости от мощности вашей системы.
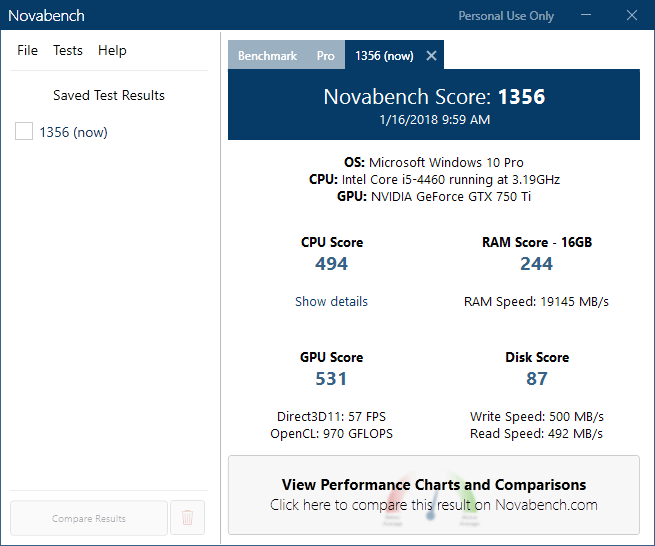
Окно результатов покажет вам оценку Novabench, которая не имеет большого значения сама по себе, если вы не проводите сравнительный анализ несколько раз до и после обновления оборудования, разгона и других манипуляций по повышению скорости его работы. Если вы нажмете кнопку «Просмотреть графики производительности и сравнение» внизу окна, загрузится веб-страница, на которой вы сможете узнать индекс производительности процессора и других компонентов.
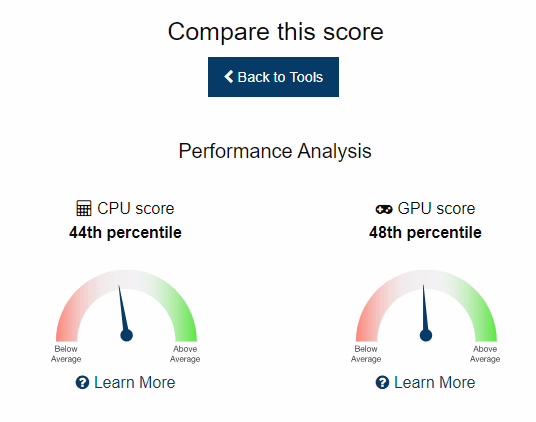
Кроме того, можно нажать на кнопку «Оценка и статистика» вверху страницы, которая покажет все оценки по убыванию. Это хороший способ узнать, насколько вы далеки от самого быстрого и лучшего компьютера, который был проверен Novabench.
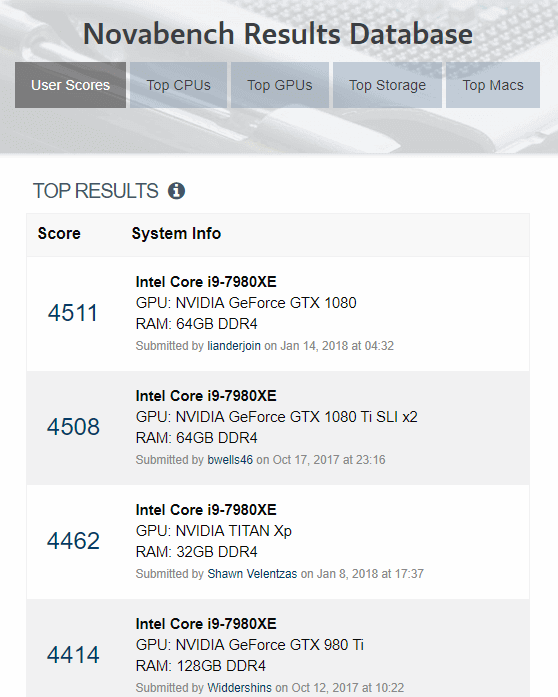
О программе 3DMark
Компьютерные системы, тестируемые 3DMark, объективно и независимо проверяются программой. Этот тест игровой. Существуют и другие игровые тесты. В них используются графические технологии. Их дорабатывают и успешно внедряют в компьютерные игры. Такие проверки есть не всегда.
3DMark используется DirectX API. Существуют различные выпуски 3DMark. Диагностика делятся на 2 группы. Одни из них синтетические, и типичные — игровые.
Последние похожи на интерактивную игру. Используя игровой движок, пользователь проводит проверку. Он наблюдает за процессом. У него нет возможности управлять геймплеем, виртуальной камерой или протагонистом.
ПК покажет, среднюю частоту кадров за 1 с., покажет общее количество кадров. Иной тип подобных тестов поможет вычислить, оценить специальные блоки GPU или графического процессора.
Насколько производительная видеокарта в игре? Этого не покажет синтетический тест. Он вычислит, насколько производительные разные GPU блоки.
Crysis 3
{related=9405=Готовимся расплавить свой компьютер в заключительной части трилогии Crytek}Детище Crytek вышло больше двух лет назад, однако до сих пор остается одним из самых визуально отполированных проектов, который вдобавок до предела нагружает даже современные видеокарты и процессоры.
Отличительная особенность Crysis 3 — великолепно проработанная растительность, а также изобилующие деталями локации. Если вы готовы посетить джунгли, выросшие на месте современного Нью-Йорка, а также повоевать с врагами во время одной из самых ресурсоемких миссий «Снять с предохранителя», то подготовьте 11 ГБ на жестком диске.

BioShock Infinite
{related=10024=Взлетаем выше облаков в новом шедевре от Irrational Games}Пятым в нашем списке значится BioShock Infinite — один из самых успешных релизов 2013 года, сорвавший множество наград, даже ажиотаж от одного ожидания этой игры помнят до сих пор. Так что если вы не боитесь утонуть в шедевральности, то подготовьте около 20 ГБ.
Что касается визуальных возможностей, то BioShock Infinite может похвастаться качественными персонажами, запоминающимися локациями и сложными, многочисленными противниками. Все это хорошо нагружает все элементы РС, особенно во время миссий «Гавань Линкора» или «Площадь Тщания».
AIDA64
Многопрофильная программа, которая помимо предоставления расширенной информации о комплектующих, позволяет проводить онлайн проверку производительности компьютера. Функционал AIDA64 используется как новичками, так и профессионалами.
Первый режим предполагает тестирование центрального и графического процессора. Для его проведения потребуется:
- Скачать программу с официального сайта разработчиков и установить в ОС.
- После запуска софта нажать на «Сервис» и в выпадающем списке выбрать «Тест GPGPU».
В новом окне можно поставить галочку около двух параметров: CPU (центральный процессор) и GPU (графический процессор). Если требуется проверить только ЦП, то вторую отметку нужно снять.
Кликнуть по надписи «Start Benchmark» для запуска процесса.
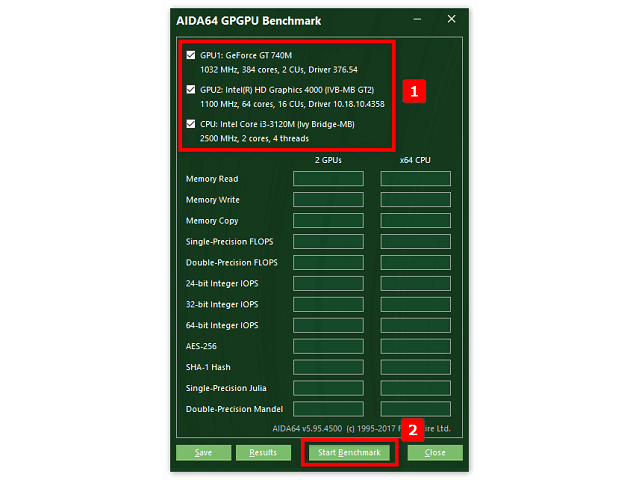
Осталось дождаться окончания проверки производительности. В это время система будет максимально загружена, поэтому для получения точных данных не рекомендуется выполнять на компьютере другие задачи.
Когда результаты отобразятся, их можно сохранить в отдельный файл по нажатию на кнопку «Save».
Сама программа только отобразит цифры, но не скажет, насколько производительным является компьютер. Анализ результатов заключается в их сравнении с показателями другой конфигурации, мощность которой считается достаточной для выполнения поставленных задач. Найти цифры для сравнения будет несложно – следует лишь составить правильный поисковый запрос.

Второй режим оценки компьютера предполагает онлайн проверку стабильности работы комплектующих под максимальной нагрузкой. Он необходим в случае, если планируется проводить разгон процессора. Выполняется до и после изменения параметров работы ЦП.
Последовательность действий такова:
- Повторить второй шаг предыдущего списка, но выбрать строку «Тест стабильности системы».
Выставить отметку около стоки «Stress CPU». Остальные можно снять.
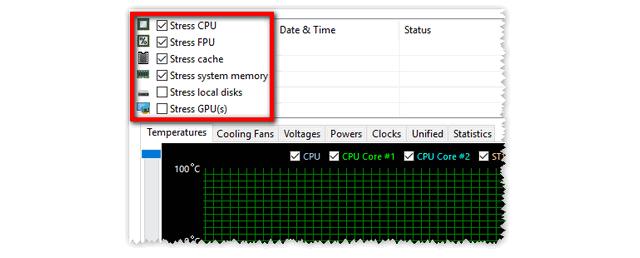
После клика на кнопку «Preferences» можно выставить цвет, который будет отображаться на графике для различных параметров, а также установить минимальное и максимальное значение температуры.
Нажать «Start».
На верхнем графике отобразится температура процессора, на втором – нагрузка.
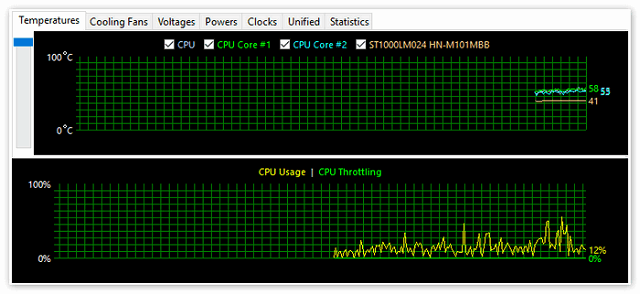
Тест следует прекратить спустя 20-30 минут или в случае достижения максимального температурного порога.
Вкладка «Statistics» продемонстрирует текущее, минимальное, максимальное и среднее значение таких показателей как температура, скорость вращения кулера, вольтаж, потребление энергии и частоту.
Как сравнить видеокарту моего компьютера
Unigine Heaven
Хотя Heaven – старый тест, он по-прежнему пользуется популярностью среди энтузиастов по нескольким ключевым причинам:
- Когда он опережал своё время
- Сам тест выглядит довольно красиво
Unigine Heaven был выпущен в 2009 году, но графические процессоры, которые могли бы хорошо работать на более высоких пресетах, начали выпускаться только в 2012 году, с выпуском серии GTX 600. Это отличное приложение для тестирования производительности, которое можно запускать как на старых, так и на современных графических процессорах, благодаря отличной поддержке функций и DirectX 11, что упрощает сравнение графических процессоров разных эпох по фактическим показателям производительности.
Большая часть полностью бесплатна. В то время как некоторые более продвинутые функции (такие как анализ по кадрам и автоматическое циклическое тестирование) привязаны к платным версиям, тем не менее, основных функций сравнительного анализа будет более чем достаточно.
Basemark
Если вам нужен еще один бесплатный тест производительности, но более современный… мы рекомендуем Basemark. Базовые тесты c поддержкой Vulkan 1.0, Open GL 4.5 и OpenGL ES 3.1 и функции с большим количеством графических API-интерфейсов. Помимо того, что он доступен для настольных ПК, он также доступен для смартфонов, смарт-телевизоров и даже автомобилей.
Что касается тестов, вероятно, он не поможет оценить старые графические процессоры. Тем не менее, он служит отличным способом увидеть, как ваш современный графический процессор обрабатывает тяжелые графические эффекты, такие как глубина резкости, улучшенное освещение и т.д.
3DMark
И, наконец, что немаловажно, отраслевой стандарт премиум-класса: 3DMark. 3DMark – это один из самых популярных наборов тестов производительности GPU, благодаря широкому выбору тестов
Когда люди хотят похвастаться результатами своих тестов, 3DMark является одним из наиболее часто используемых приложений, но здесь есть одна загвоздка.
А именно, он не бесплатен. Если вы хотите его даже для индивидуального использования – вам нужно будет выложить $29,99. Тем не менее, 3DMark, безусловно, стоит своей цены. За те деньги, которые вы платите, вы получаете великолепные графические тесты, рассчитанные на годы, и большое сообщество других потребителей, чтобы сравнить ваши результаты.
Бенчмарки
Это специализированные программы для тестирования производительности компьютера в 3D-приложениях, которые ещё называют «синтетикой», позволяют выяснить производительность любого РС в абсолютном выражении. Вы всегда сможете сравнить результаты вашей машины с данными миллионов других тестеров.
Кроме того, бенчмарки не требуют установки специализированных программ и показывают нагрузку на все элементы компьютера в реальном времени. Однако к минусам данных программ можно отнести то, что в них никто не играет, то бишь результат в играх может заметно отличаться в обе стороны от того, что вы намеряете бенчем. Оттого и «синтетика».
Список ведущих бенчмарков следующий:
3DMark (скачать для Windows | iOS | Android | Windows Phone)
3DMark с поддержкой DirectX 12 и 4K-разрешения — последняя версия самого популярного в мире бенчмарка. История 3DMark насчитывает более 10 лет и специалисты Futuremark всегда радовали аудиторию запоминающейся графикой. Так случилось и в этот раз — 3DMark (2013) запомнится потрясающим демотестом Fire Strike и четверкой графических профилей, прогнав каждый из которых вы оцените производительность собственной видеокарты.
3DMark 11 (скачать для Windows)
Вполне заслуженно мы отдали второе место еще одному продукту Futuremark. Вышедший в 2011 году бенчмарк пусть и не является таким же сложным, как 3DMark (2013), но все еще способен поставить слабые системы на колени — а еще вы сможете прогнать целый ряд тестов, например, на физику или на скорость обмена данными.
Unigine Heaven (скачать для Windows)
Один из самых красивых (в свое время) бенчмарков, специально заточенный для тестирования возможностей DirectX 11. Последняя версия позволяет оценить производительность актуальных видеокарт при использовании современных технологий.
FurMark (скачать для Windows)
Так называемый «бублик», раскаляющий вашу систему до тех пор, пока она не сгорит. Нет, серьезно, производители компьютерного железа даже не рекомендуют его использовать. Тем не менее, FurMark позволяет неплохо проверить возможности охлаждения вашей видеокарты и какой будет её температура при максимальной нагрузке.
Catzilla (скачать для Windows)
Новичок в мире бенчмарков, который завоевал огромное внимание благодаря запоминающемуся демотесту с огромной кошкой в главной роли. Помимо него, программа определит проблемы, влияющие на производительность вашего РС, и даст советы по их устранению
Зачастую никаких проблем с данными программами быть не должно — скачал, установил и прогнал пару тестов, разве что их полный функционал будет доступен только в платной версии.
Приложения для измерения производительности процессора
Программное обеспечение для тестирования ЦП не только предоставляет пользователям данные о тактовых частотах, температурах и температурах, но также сравнивает производительность ЦП с производительностью другого оборудования.
Имейте в виду, что сложно отделить тесты CPU от тестов чисто GPU; Оба обеспечивают общую производительность ПК. Материнская плата ПК также сильно влияет на производительность процессора, а дешевая или старая материнская плата может снизить производительность вашего процессора.
6. Cinebench
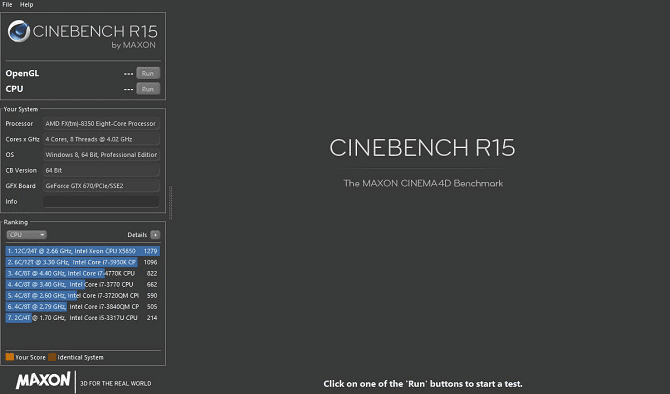
Обеспечивает Cinebench Один из наиболее полных и надежных тестов для процессора. Он отображает изображение, которое в значительной степени заставляет ЦП выполнять работу по отображению деталей, и сравнивает его с другими реальными тестами, чтобы измерить производительность вашего ЦП.
На самом деле это то же самое: в то время как другие тесты будут тестировать производительность вашего компьютера в целом или комбинацию CPU и GPU, CineBench специально тестирует все доступные ядра процессора для вашего процессора. После запуска теста процессор будет оценен в баллах: чем выше оценка, тем выше производительность вашего процессора.
7. RealBench
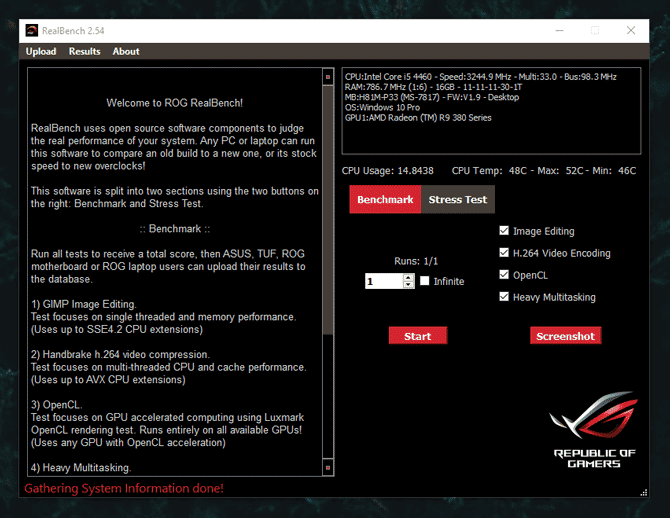
RealBench Это еще один пример реальной оценки производительности процессора. Он использует четыре теста, каждый из которых нагружает процессор: редактирование изображений, видеокодек H.264, OpenCL и тяжелая многозадачность.
Вы можете загрузить свои результаты на веб-сайт RealBench, чтобы сравнить производительность ЦП с другими стандартными конфигурациями оборудования. Возможно, лучшим аспектом RealBench является то, что он имитирует обычную беременность; Проведите стресс-тестирование, чтобы довести свой процессор до предела и измерить его производительность. Хотя стресс-тестирование, конечно же, есть в RealBench.
Можно ли проверить через Online Benchmark
Если будете искать в интернете бенчмарки, то наверняка наткнётесь на предложения проверить ЦП прямо онлайн, из браузера. Выглядит очень удобно, ведь ничего не нужно ничего искать, устанавливать — проверил и моментально получил результаты.
Но на деле получить правильные оценки от них трудно, и если уж браться за дело серьёзно, то лучше сразу выбрать одну или две программы и проверить всё основательно.
А теперь, раз мы разобрались, для чего нужны бенчмарки и какие из них стоит попробовать, я могу с вами попрощаться. Но ненадолго, до следующих публикаций, которые легко не пропускать, если подписаться на мои социальные сети. Увидимся!
С чего начать
Первым делом для выяснения производительности устройства нужно определить, правильно ли работают все его компоненты, имеются ли физические дефекты и неисправности.
Если компьютер перегревается, то в таком состоянии тесты будут неправильными. А в самом процессе диагностики и тестирования материнская плата может получить повреждения из-за перегрева компонентов, таких как: графический процессор или чипсет. При проверке ноутбука необходимо проследить за тем, чтобы аккумулятор был полностью заряжен, а блок питания подключен в сеть и заряжал устройство.
Это необходимые условия для получения точной информации о мощности тестируемого оборудования. Кроме того, нужно убедиться в исправности самой операционной системы. Такие признаки, как самопроизвольная перезагрузка, торможение, внезапное появление «синего экрана смерти», говорят о том, что с Windows не все в порядке.
Откройте приложение CCleaner и выполните очистку временных и ненужных данных с системного носителя. Затем завершите все работающие программы, такие как:
- антивирусы;
- загрузчики торрентов;
- приложения, имеющие синхронизацию через интернет;
- P2P программы.
Кроме того, нужно убедиться в том что система полностью обновлена.

Суперпозиция
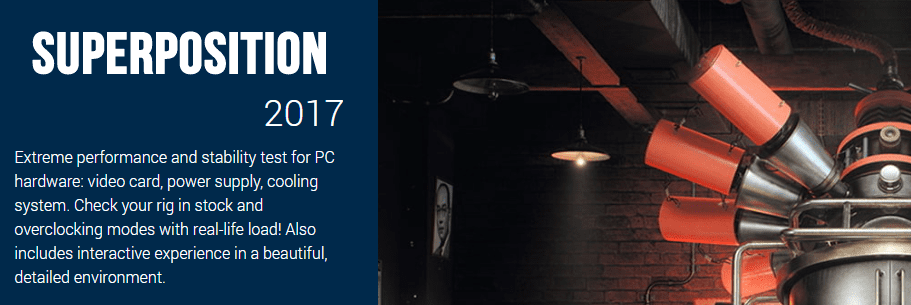
Проверьте свою видеокарту, стабильность, аппаратное обеспечение и общую производительность. Суперпозиция. В нем подробно представлен каждый элемент, и вы можете получить представление о том, на что похоже это программное обеспечение, используя его бесплатную версию.
Некоторые другие функции включают в себя:
- 900+ интерактивных объектов
- Тестирование аппаратной стабильности на экстремальном уровне
- Мониторинг часов и температуры графического процессора
- Проверка источника питания
Не говоря уже о том, что для развлечения есть интеграция с глобальной таблицей лидеров и бесплатный режим исследования с мини-играми.
3DMark
Самая популярная утилита для тестирования видеокарт, задающая тенденции в области проверки производительности и стабильности работы графических подсистем компьютеров. Существует в трех версиях: для тестирования старых видеокарт, совместимых только с DirectX 9, для карт, поддерживающих DirectX 10, и для видеоускорителей с DirectX 12.
После загрузки и инсталляции программу необходимо запустить, установить необходимые тесты и кликнуть «Запустить». На мониторе будут отображаться различные тяжелые для видеокарты сцены природных ландшафтов. По истечении 10-15 минут в окне появится результат, если в процессе не возникли проблемы или ошибки.
- Скачайте приложение из Steam через клиент из-под учетной записи и запустите его.Скачать
Для русификации перейдите в настройки «Options», кликните «Language» и выберите «Russian». Язык интерфейса переключится.
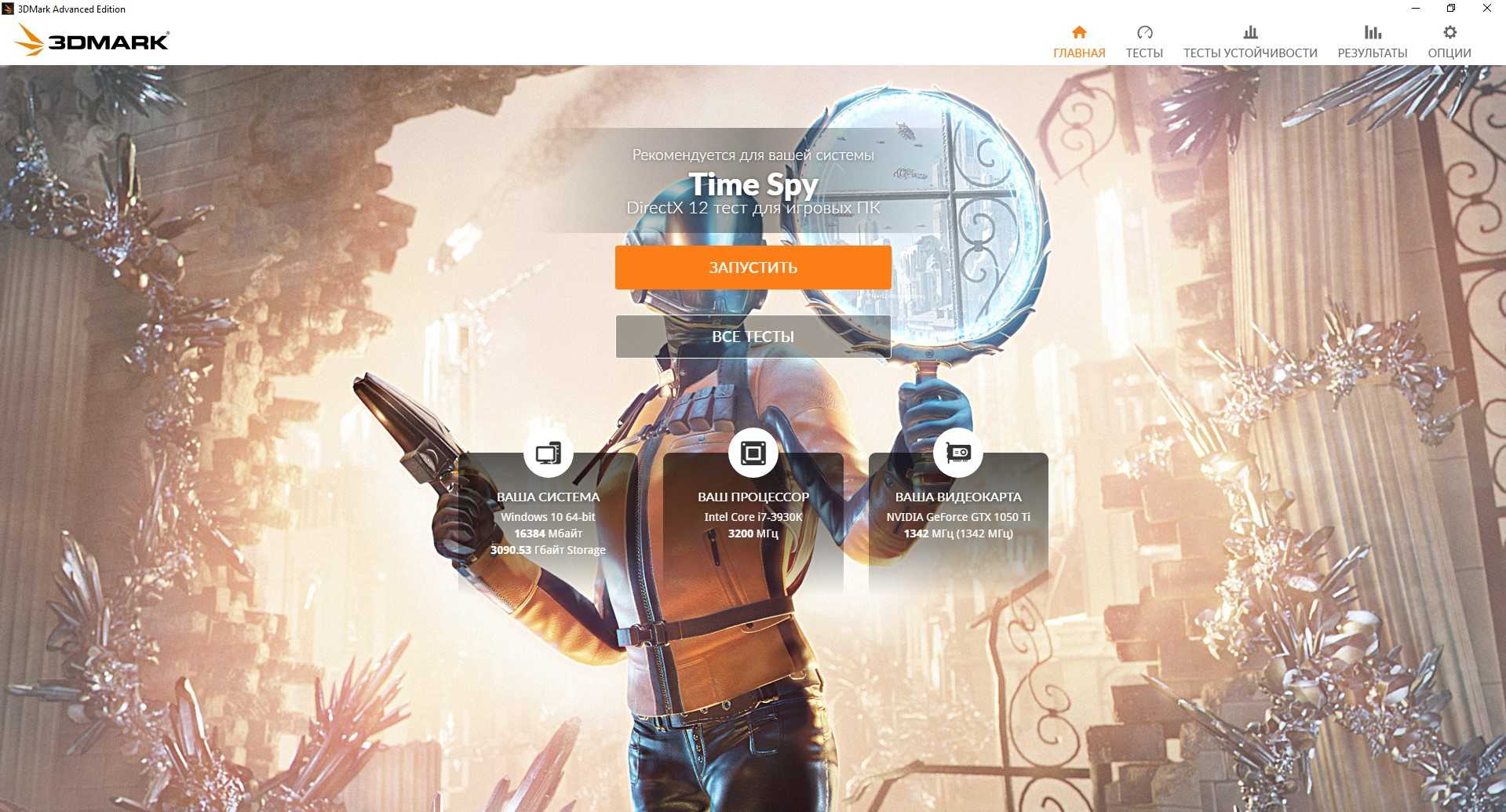
Запуск теста Time Spy
Щелкните «Запустить» тест Time Spy или Night Raid.
Это эффектная игровая сцена, где человек, вооруженный зеркалом прошлого, ходит по музею и выискивает оружие из прошлого. Применяется только для видеокарт с поддержкой DirectX 12, где сочетается трассировка лучей для оптимизации отражения, формирования тени и классические приемы рендеринга сцен.
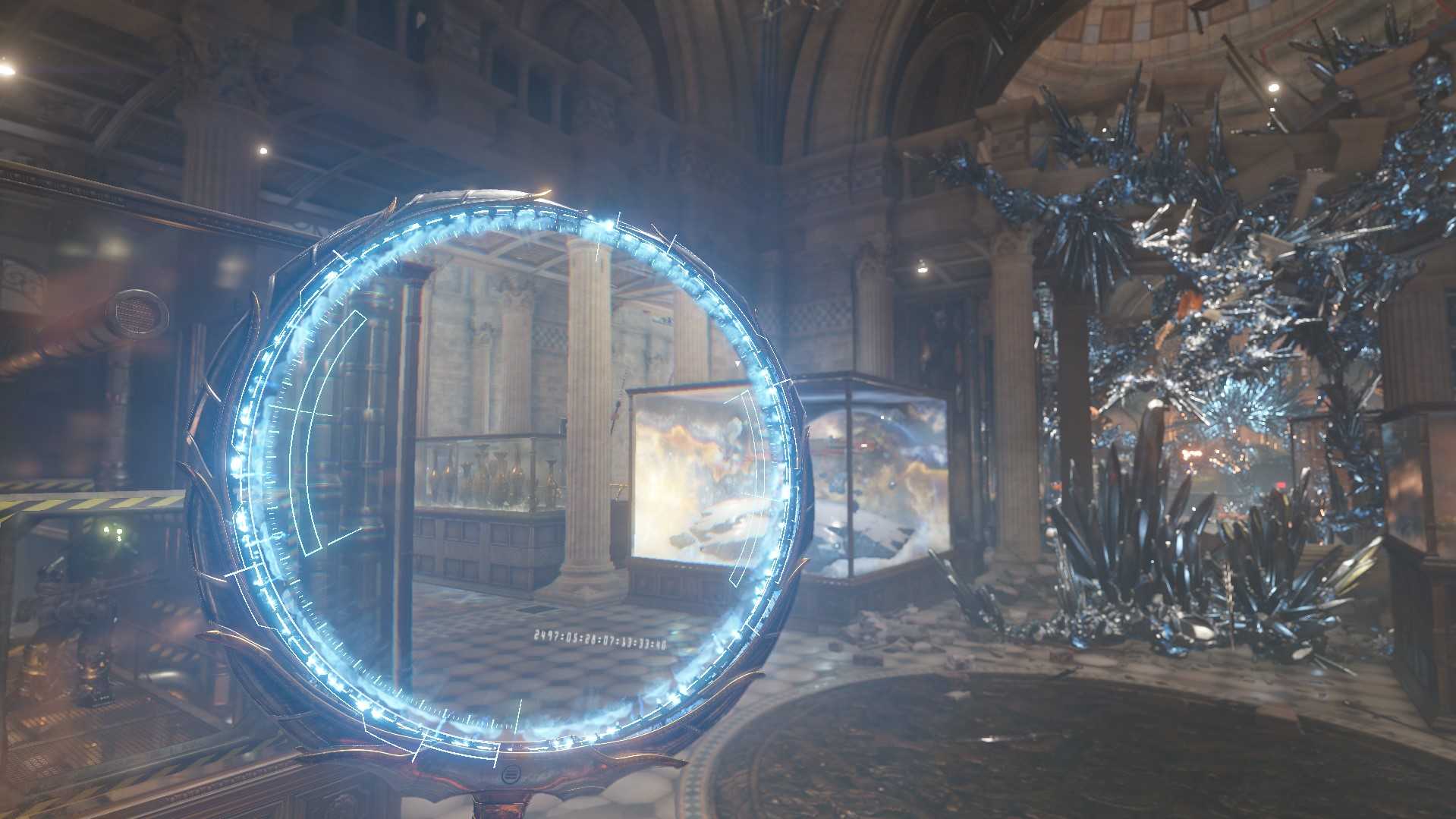
Сцена в музее
Далее стартует еще два теста для оценки производительности процессора и графического ускорителя.
После завершения тестирования его результаты откроются в браузере на странице сравнения с результатами тестов других пользователей.
В 3DMark есть и другие алгоритмы тестирования для видеокарт различных поколений:
- Night Raid – тест DirectX 12 для устройств с маломощной встроенной графикой;
- FireStrike – для графических ускорителей с поддержкой DirectX 11;
- Sky Driver – аналог FireStrike для бюджетных устройств;
- Cloud Gate – тест графики DX 10 и DX 11 для непроизводительных компьютеров;
- Ice Storm Extreme – тестирование портативных ПК.

Разнообразие тестов
«Тест устойчивости» используются для проверки новых, купленных с рук или разогнанных устройств под нагрузкой. Для запуска необходимо приобрести полную версию программы, перейти в раздел «Тест устойчивости» и запустить его.
Загрузить 3DMark с официального сайта нельзя, программу необходимо покупать, однако демонстрационная версия программы бесплатно распространяется через Steam.
Как узнать индекс производительности в Windows 10
Сначала поговорим о стандартном индексе, определение которого возможно при помощи встроенных средств Windows 10. Подобный тест нельзя назвать исчерпывающим, однако он все равно дает почву для размышлений относительно того, какие компоненты ПК нуждаются в обновлении, и способно ли устройство справиться с поставленными задачами.
Индекс знаком пользователям операционной системы Windows 7. Им для получения представления о характеристиках компьютера достаточно было открыть Панель управления и перейти в раздел «Счетчики и средства производительности». В Windows 10 ситуация изменилась, и теперь индекс нельзя найти через стандартные средства. Однако есть целый ряд обходных путей без использования стороннего ПО, позволяющих с точностью определить оценку возможностей ПК.
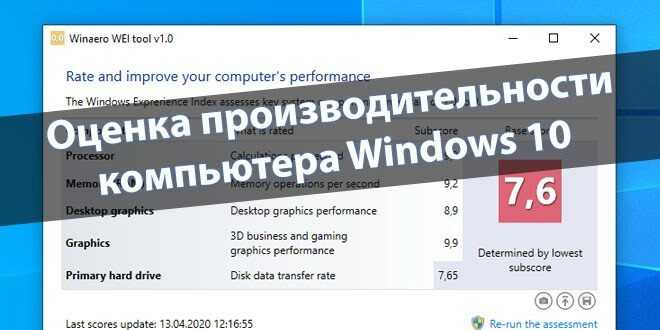
Командная строка
Так как отдельного меню для оценки мощности компьютера в Windows 10 не предусмотрено, предлагается обратиться к помощи Командной строки. Этот интерфейс обработает соответствующий запрос, который в дальнейшем можно использовать как тест системы. Действовать необходимо по следующей инструкции:
- Щелкните правой кнопкой мыши по иконке «Пуск».
- Из предлагаемого списка выберите «Командную строку» с запуском от имени Администратора.
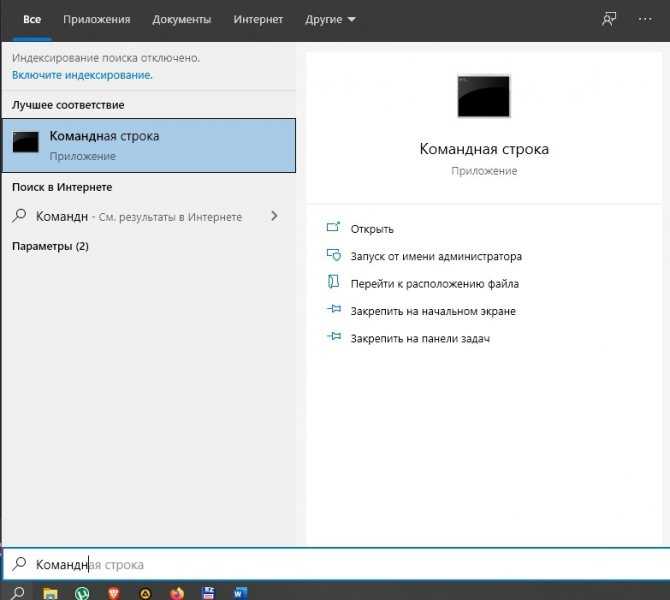
Введите запрос «winsat formal –restart clean» и нажмите клавишу «Enter».
Дождитесь окончания тестирования (должна появиться строка «C:\WINDOWS\system32>» для следующей команды).
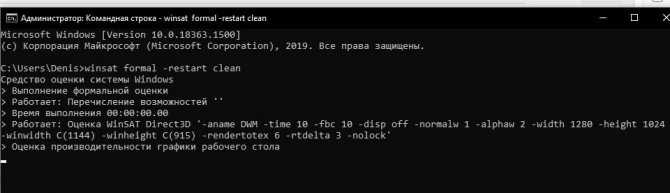
- Теперь через «Проводник» найдите файл «Formal.Assessment (Recent).WinSAT.xml», расположенный по пути «Windows/Performance/WinSAT/DataStore».
- Откройте его при помощи браузера или текстового редактора «Блокнот».
- Найдите в тексте строку «WinSPR», где располагаются оценки производительности. Изучите информацию.
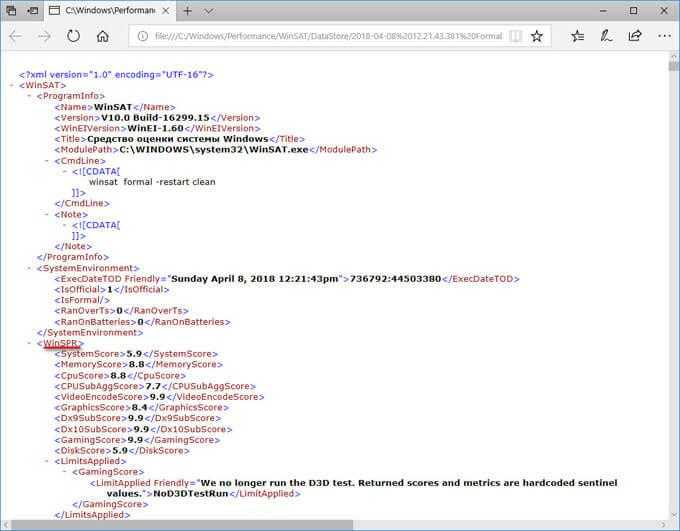
Посмотрев на баллы, которые операционная система выставляет компьютеру, вы сможете понять, насколько ваше устройство подходит для решения тяжелых задач.
На заметку. Хорошей считается оценка от 7 и выше по каждому из представленных компонентов.
Использование PowerShell
Еще один стандартный инструмент, который помогает проверить быстродействие компьютера. PowerShell работает по принципу Командной строки, а для определения индекса производительности понадобится выполнить следующее:
Вбейте запрос «Windows PowerShell» в поисковую строку ПК и откройте одноименную утилиту.
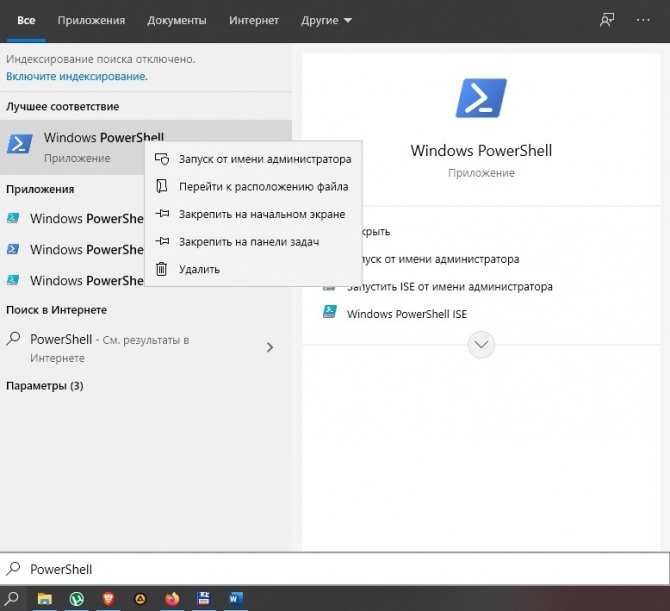
Введите команду «winsat formal», а затем нажмите на «Enter».
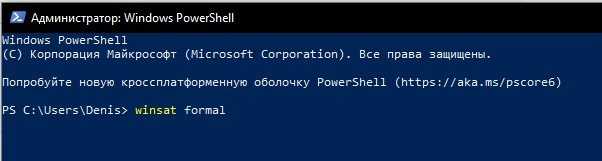
Дождитесь завершения теста ноутбука или стационарного компьютера.
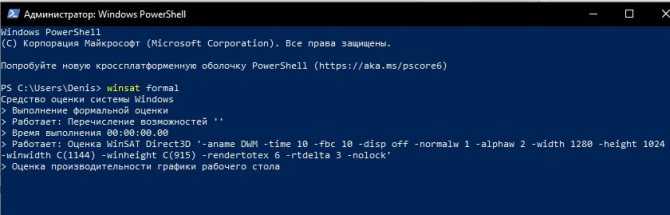
По аналогии с предыдущим методом откройте файл «Formal.Assessment (Recent).WinSAT.xml» через Проводник и оцените характеристики устройства.
Справка. Также вы можете не открывать специальный файл для получения информации. Достаточно ввести в PowerShell запрос «Get-CimInstance Win32_WinSAT» и подождать, когда результаты будут выведены на экран в окне интерфейса.
По результатам тестирования будет предоставлена не только общая оценка, но и баллы за определенные характеристики компьютера. Их можно посмотреть в соответствующих строках файла «Formal.Assessment (Recent).WinSAT.xml» или диалогового окна PowerShell.
Открытие окна со списком игр
Несмотря на отсутствие в Windows встроенного интерфейса определения индекса производительности, вы можете узнать его через меню «Игры». Правда, в отличие от ранее рассмотренных методов, счетчик показывает только общую оценку. То есть вы не сможете определить балл, касающийся скорости работы отдельных компонентов.
Чтобы узнать индекс, обратитесь к инструкции:
Одновременно нажмите клавиши «Win» + «R» для запуска окна «Выполнить».
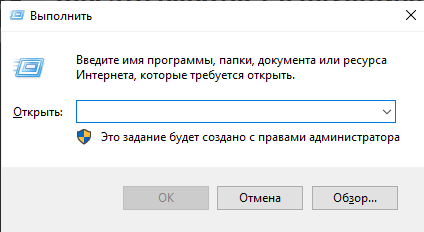
Введите запрос «shell:games» и кликните «ОК».

Изучите информацию, представленную в открывшемся меню.
Оценка производительности должна быть расположена в правом нижнем углу интерфейса. Нажатие кнопки «Подробнее об этих оценках» лишь поможет понять, для выполнения каких задач хватает полученных баллов.
Зачем нужен тест производительности компьютера онлайн?
Когда программа используется для доведения производительности вашего ноутбука до предела, более вероятно, что может быть обнаружено неисправное или нестабильное оборудование.
Точно так же, как вставание с постели по утрам не слишком обременительно для организма большинства людей, работа с простыми электронными таблицами или текстовыми редакторами не является слишком сложной задачей для компьютера.
Попробовать произвести обработку HD-видео, редактирование фотографий или запускать игры – все равно что пробежать скоростную дистанцию, которая создает наибольшую нагрузку на систему.
Нестабильные системы, скорее всего, выйдут из строя, что приведет к сгоранию процессора, взрыву источника питания, расплавлению PCI-карт или отказу двигателей жесткого диска.
Если какой-либо компонент вашего ноутбука выходит из строя, зависает или выходит из строя при тестировании, есть все шансы, что он может оказаться ненадежным при выполнении тяжелой повседневной задачи.



![Тест процессора на производительность – топ программ [2020]](http://stavchess.ru/wp-content/uploads/2/7/4/274d5930e525ca7ec4bd565dabe2a1a4.jpeg)


























