Как снимать видео в Майнкрафте
К сожалению, в игре не предусмотрена встроенная функция для записи видео. Максимум, Вы можете делать скриншоты, с помощью кнопки F2, но запись видео является недоступной. Поэтому, для того, чтобы снимать видео в Майнкрафте, Вам понадобиться скачать соответствующее программное обеспечение. Не бойтесь, Вам не нужно будет скачивать гигабайты тех или иных программ и засорять ими память компьютера. Так как эта игра поддерживает библиотеку OpenGL, то для ее записи Вам нужно будет использовать лишь обычную программу захвата видео.
Существуют две главные программы, с помощью которых можно записать видео в играх (в том числе, и в Майнкрафте) это Bandicam и Fraps. Чем они отличаются? Вообще, это тема для отдельной статьи, но если говорить кратко, то основное отличие Bandicam от Fraps заключается в качестве и размере записываемых видео. Так как Fraps, в отличие от Bandicam, никак не пересжимает видео какими бы то ни было кодеками, то это значит, что качество таких видео остается на высоком уровне. Bandicam же наоборот сжимает видео, что не может не отразиться на его конечном качестве. Но зато Bandicam не нагружает компьютер так, как его нагружает Fraps и все записанные видео имеют низкий размер. В любом случае, выбирайте программу для записи, в зависимости от личных предпочтений и мощностей Вашего компьютера. Ну а я, чтобы не делать акцент на одной программе, кратко рассмотрю, как пользоваться ими двумя.
Прежде, чем начнем, хочу напомнить, что я не поддерживаю пиратство в Интернете. Поэтому, ссылок на скачивание Bandicam и Fraps я, к сожалению, дать не могу. Вы в любой момент можете купить их на официальных сайтах разработчиков по следующим ссылкам:
Movavi Game Capture 5.8.0 крякнутый
Если вы геймер и вам важно записывать все действия на экране компьютера, то прекрасным помощником станет Movavi Game Capture. Это многофункциональная программа, которая разработана для записи видео и создания скриншотов в хорошем качестве
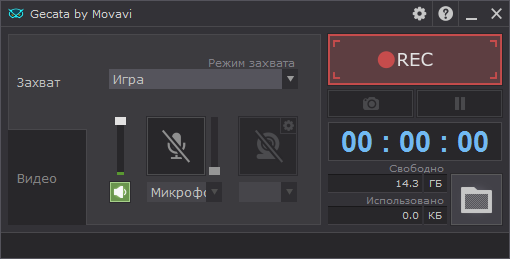
Для многих видео блогеров и стримеров важно записывать игровой процесс. Они охотно спешат поделиться собственными достижениями с другими игроками
Одни хотят сохранить себе на память прохождение игры, а другие поделиться с единомышленниками.
Пароль ко всем архивам: 1progs
В операционной системе нет стандартной программы, которая пригодится для таких целей. Если вы хотите качественный материал, то необходимо скачать Movavi Game Capture. Программа является одной из лучших на сегодняшний день.
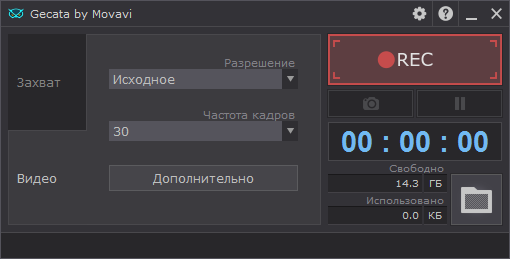
- Запись видеоролика с экрана.
- Создание качественных скриншотов.
- Запись различных звуков.
- Записывать можно отдельные зоны экрана.
- Сохранение в различном формате.
- Публикация в социальные сети.
Чтобы пользоваться всеми функциональными возможностями этой программы необходимо скачать ключ Movavi Game Capture. Это вы можете сделать на нашем сайте совершенно бесплатно. Активация Movavi Game Capture позволяет пользоваться программой без ограничений.
Для того, чтобы захватить видео во время игрового процесса нужно нажать F10. После этого программа начнет запись в автоматическом режиме. Записанный ролик сохранится в MP4 формате.
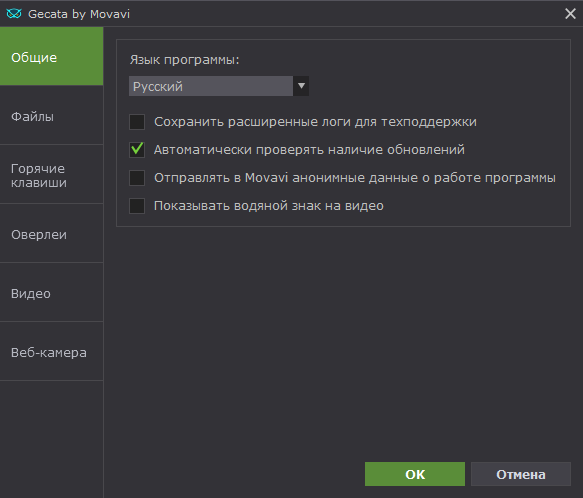
Благодаря этой замечательной программе можно сделать обучающий видео обзор. Для этого достаточно выбрать область для записи. Данная программа способна захватить работу абсолютно любых приложений.
Программа позволяет записывать звук сразу с двух источников одновременно: диалоги из игры, звуковые эффекты, голос геймера. Аудиодорожки есть возможность сохранить в отдельный файл в формате AAC. Файл будет удобно редактировать отдельно от ролика.
Каждый ролик имеет высокое качество звучания и воспроизведения. Запись звука может осуществляться из микрофона, а также динамиков. Из видео пользователи смогут извлекать звуковые дорожки, если это необходимо.
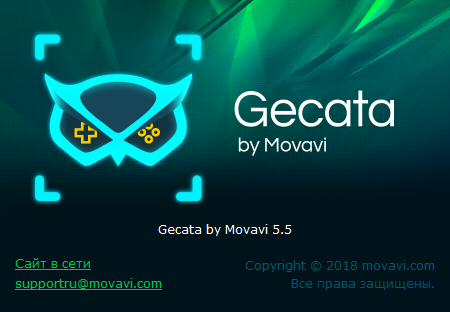
- Условно-бесплатный режим. У пользователя есть всего одна неделя для тестирования программы.
- Нужно отказаться от установки дополнительных компонентов от Яндекс. Если этого не сделать, то они автоматически сохранятся на компьютер.
5.4 Совместимость с другими модами
5.4.2 Shaders Mod
Karyonix’ Shaders Mod больше не совместим с Minecraft Forge, начиная с версии 1.9.4. Как таковой, он также не совместим с ReplayMod.
Ниже Minecraft 1.16 вы можете вместо этого попробовать Optifine
Однако обратите внимание, что официальная поддержка закончилась, и многие версии ломают ReplayMod
В Minecraft 1.16.5 и выше вы можете использовать Iris, который полностью поддерживается. На данный момент вам придется использовать его с пользовательским Sodium, предоставленным на нашей странице загрузки. Исправление, включенное в него, ожидает выхода официальной версии.
5.4.3 Custom Main Menu
Custom Main Menu часто используется в наборах модов для настройки их главного меню с помощью расположения кнопок, соответствующего фоновому изображению, ссылок на их веб-сайт/баг-трекер и тому подобного.
Если вы знакомы с этим, идентификатор кнопки для режима воспроизведения: 17890234 (текст: ).
Из-за особенностей этого пользовательского мода кнопки, добавленные в главное меню сторонними модами, такими как Replay Mod, не будут отображаться по умолчанию.Таким образом, чтобы получить доступ к просмотру записей / редактору / центру, вам необходимо вручную настроить положение этих кнопок.Для этого вам необходимо изменить пользовательский файл конфигурации главного меню.
Обычно вы можете найти его по адресу (если вы используете лаунчер с наборами модов, обычно у него есть своя папка .minecraft).Для объяснения этого конфигурационного файла взгляните на страницу мода.
Вы можете найти список уже измененных конфигурационных файлов здесь.
5.4.4 Tickrate Changer
Tickrate Changer может привести к зависанию minecraft при попытке использовать пользовательский интерфейс просмотра воспроизведения.
5.4.6 OldAnimationsMod
В случае, если ваш Minecraft вылетает, когда вы используете как ReplayMod, так и OldAnimationsMod, попробуйте удалить OldAnimationsMod.
5.4.7 Orange’s 1.7 Animations
Если вы используете ReplayMod с шейдерами и анимацией 1.7, вы можете увидеть плавающую воду и стекло. Удалите анимацию 1.7, чтобы решить эту проблему.
5.4.9 Baritone
Мод Baritone может вызвать сбой, когда вы пытаетесь загрузить повтор. Если вы испытываете такие проблемы, попробуйте запустить без данного мода.
5.4.10 RandomPatches
Minecraft может вылететь, если вы попытаетесь использовать RandomPatches вместе с модом Replay. Попробуйте удалить RandomPatches, если Minecraft вылетает при запуске.
5.4.11 Sodium
ReplayMod может записывать, когда установлен Sodium, но в настоящее время для рендеринга не хватает FREX Flawless Frames API. Модифицированная сборка Sodium, поддерживающая этот API, доступна при загрузке ReplayMod, нажав кнопку .
5.4.13 LiteLoader
LiteLoader — известно, что он вызывает проблемы из-за содержащейся в нем версии для mixin.
Вы можете использовать MultiMC для решения этой проблемы.
Функдция MultiMC требует, чтобы на вашем компьютере был установлен редактор по умолчанию для файлов json.
1: Создайте свой экземпляр, затем отредактируйте его2: Нажмите 3: Намжите 4: Нажмите ; используйте как имя и как uid5: Выберите новый ReplayMod и нажмите 6: Замените содержимое одним из приведенных ниже фрагментов7: Сохраните и закройте текстовый редактор8: Переместите ReplayMod до тех пор, пока это не будет выше LiteLoader9: Удалите ReplayMod jar из папки mods, если вы установили ее ранее.
Фрагмент для 1.8.9
Фрагмент для 1.12.2
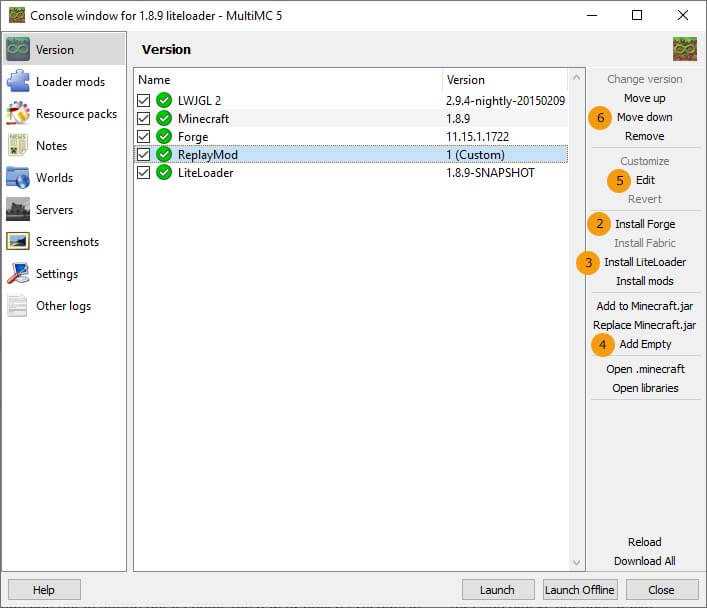
Интерфейс MultiMC для размещения ReplayMod над LiteLoader.
Свойства для New Empty.
Часть 1. Простое в использовании приложение для записи видео из игры
Приложение Wondershare Filmora умеет одновременно вести запись с экрана и веб-камеры, редактировать видео, за пару кликов публиковать ролики на YouTube и других платформах.
Преимущества редактора видео Wondershare Filmora:
- Большое количество опций редактирования видео в бесплатной базовой версии утилиты.
- Возможность одновременной записи с экрана и веб-камеры с использованием микрофона.
- Богатая и постоянно пополняемая коллекция предустановленных шаблонов, эффектов, элементов.
- Мультиплатформенность. Есть версии для Windows, MacOS, мобильных операционных систем iOS и Android (приложение FilmoraGO).
- Экспорт за пару кликов на YouTube, в Facebook и другие социальные сети.
- Качественное информационное обеспечение (техническая поддержка, справочные материалы, в том числе видео).
- Регулярные обновления.
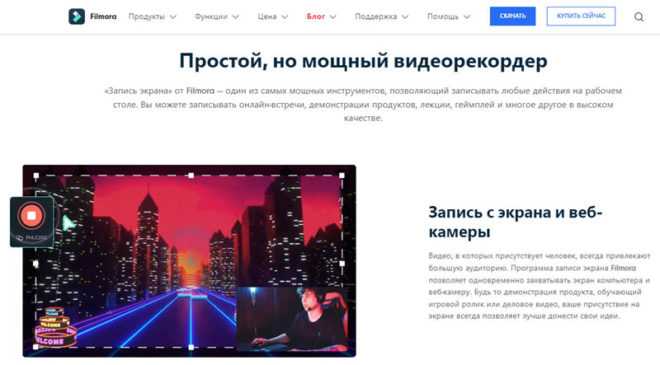
Шаг 4. Отредактируйте клип
«Экранная Камера» не только поможет разобраться, как снять видео в Майнкрафте. Она также позволяет создать привлекательный ролик для интернета: обрезать ненужные фрагменты, добавить интро или фоновую музыку. В программе можно:
- Обрезать ролик. Если вы начали запись чуть раньше, чем следовало, или закончили позже и хотите избавиться от ненужных отрезков, удалите их во вкладке «Обрезка». Для этого двигайте черные маркеры на временной шкале ролика. Все, что отметится серым цветом, будет вырезано.
- Измените длину ролика
- Встроить интро. В разделе «Заставки» имеется коллекция шаблонов титров. Выберите понравившуюся заготовку из библиотеки или создайте ее вручную. Также вы можете установить время длительности заставки.
- Выберите интро из коллекции программы
- Наложить музыку. Чтобы заменить оригинальную дорожку или дополнить ролик музыкальным фоном, нажмите кнопку «Добавить аудио». Можно воспользоваться коллекцией программы или загрузить файл с ПК. Если вы хотите добавить закадровые комментарии, выберите «Записать с микрофона».
- Добавьте фоновую музыку или запишите голосовые комментарии
Как сделать в Майнкрафте друга-человека?
Как бы люди не любили животных, в первую очередь любой захочет обзавестись другом-человеком. Для того, чтобы заполучить себе такого напарника, понадобится найти несколько ингредиентов, а также подобрать правильное место и время.
Прежде всего, необходимо проверить версию клиента. Её номер должен быть 1.4.2, иначе получить себе игрового друга не получится. Если клиент верный, то можно приступать к поиску необходимых материалов. Их всего два:
- Спаун-яйца скелетов,
- Человеческие головы.
Когда найдены необходимые предметы, нужно задуматься о подходящем месте для процесса создания. Дело в том, что скелеты, которые появятся из яиц, практически моментально сгорят, если окажутся на солнце. Поэтому творить себе друга лучше всего под покровом игровой ночи, или же стоит делать это в крытом помещении, где стены и крыша не пропускают свет. Например, подойдет подземелье.
Как сделать друга в Майнкрафте:
- Шаг первый – выкопать яму, глубина которой составит два блока. Это позволит удержать мобов на месте, не даст им разбежаться по сторонам.
- Шаг второй – в эту яму нужно поместить спаун-яйца скелетов. Не обязательно класть одно, можно бросать достаточно много, но не слишком.
- Шаг третий – на вылупившихся скелетов нужно бросать человеческие головы.
Когда одна из них приземлится мобу на шею, она оденется, словно маска. Так и получается друг-человек.
3.2 Управление временем
3.2.1 Скорость записи
В левом верхнем углу вашего экрана есть кнопка воспроизведения/паузы (ярлык: ), с помощью которой вы можете полностью приостановить время воспроизведения. Все объекты, частицы и обновления блоков будут заморожены до тех пор, пока вы не возобновите работу. Вы можете просмотреть приостановленный повтор, как обычно.
Рядом с кнопкой воспроизведения/паузы находится Ползунок скорости . Используя ползунок скорости , вы можете контролировать, как быстро проходит время в вашей записи. Минимальное значение скорости в 0,1 раза превышает обычную скорость тика Minecraft, а максимальная скорость в 8 раз выше.
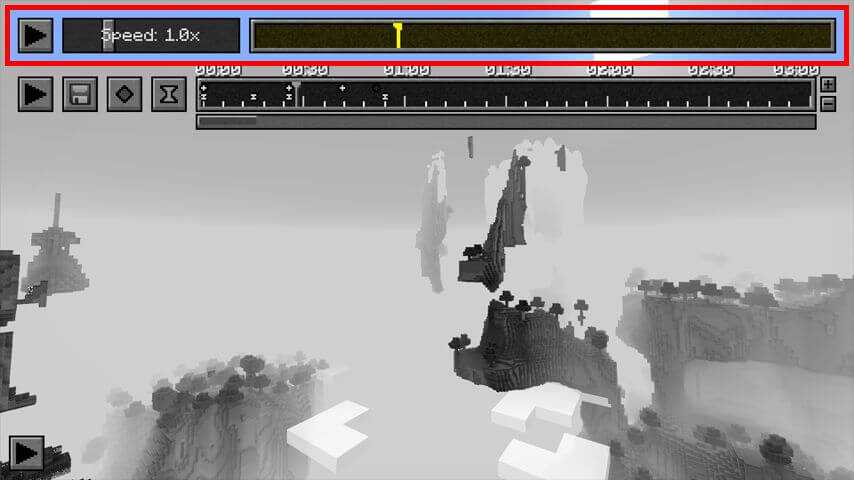
Кнопка Воспроизведения/паузы, Ползунок скорости и Временная шкала воспроизведения подсвечены
3.2.2 Прыжок во времени
Справа от ползунка скорости находится шкала времени.
На шкале времени воспроизведения вы видите желтый курсор, указывающий ваше текущее положение в записи
Щелкнув где-нибудь на этой временной шкале, вы переместитесь к указанному моменту времени.Пожалуйста, обратите внимание, что требуется больше времени, чтобы сделать дальние переходы (см. также ).
3.1 Перемещение
3.1.1 Основное управление
Находясь в режиме воспроизведения, вы можете свободно перемещаться с помощью клавиш перемещения ( стандартно).
Вы можете перемещаться через блоки аналогично режиму наблюдателя.
Используя Колесико мыши, вы можете изменять свою скорость полета. Прокрутка вверх заставляет вас летать быстрее, в то время как прокрутка вниз замедляет вас.
Если вы предпочитаете, чтобы управление камерой осуществлялось аналогично творческому режиму, вы можете изменить это в Replay Settings.
3.1.2 Наклон камеры
Во время воспроизведения вы можете наклонять камеру.
По умолчанию нажатие приведет к наклону экрана по часовой стрелке, а нажатие приведет к наклону экрана против часовой стрелки.Используя , вы можете сбросить наклон.
При удерживании кнопки ( в Mac) во время наклона вы можете наклоняться медленнее и точнее.
Подсказка: Большинство привязок клавиш, упомянутых в этой документации, могут быть изменены в MinecraftControl Menu.

Момент, сделанный с наклоненной камерой
3.1.3 Наблюдение за сущностью
Вы можете наблюдать за любым живым существом (включая игроков) во время воспроизведения. При взгляде на объект будет видно перекрестие прицела.
Щелкнув правой кнопкой мыши, вы начнете просматривать объект. Если вы хотите прекратить просмотр объекта, используйте свою клавишу ().
Обзор Gecata – приложения для захвата видео и снятия скриншотов из игр
Причины, по которым вы решите записать видео из игры, могут быть разными. Например, захотите нарезать лучшие моменты для своего ютуб-канала. Или похвастать перед друзьями шикарным матчем в Teamfight Tactics. В любом случае, вам потребуется специальное приложение для съемки игрового процесса. Об одном из таких приложений мы и расскажем в этой статье.
Gecata (https://www.movavi.ru/game-capture/) – программа для захвата видео и сохранения скриншотов из игр от компании Movavi. Пожалуй, главным ее преимуществом является доступность и минимализм: она работает на любом ПК, который подходит под системные требования, и не содержит абсолютно ничего лишнего – только те настройки и функции, которые необходимы для выполнения ее задач, и не более того.

Если рассуждать о конкурентах, то мне в первую очередь на ум пришла утилита GeForce Experience от Nvidia, которая позволяет включать собственный оверлей в играх. Однако, во-первых, она по очевидным причинам недоступна на системах на базе видеокарт от AMD, и, во-вторых, ощущается довольно перегруженной, пусть и может похвастать немного более широким функционалом (преимущественно, востребованным у стримеров). Субъективно – оба приложения достаточно удобны, но с Gecata работать все же немного комфортнее.
Начать пользоваться Gecata проще простого. Скачиваете инсталлятор с официального сайта, запускаете, указываете путь для установки, ждете несколько секунд – и можете запускать приложение.
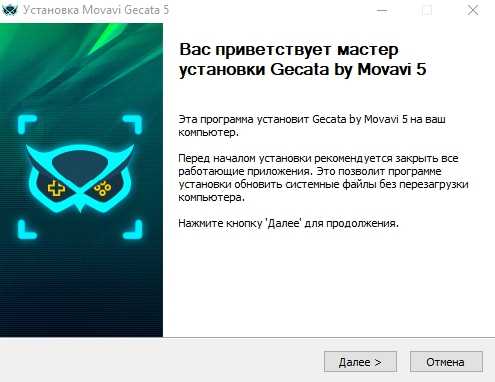
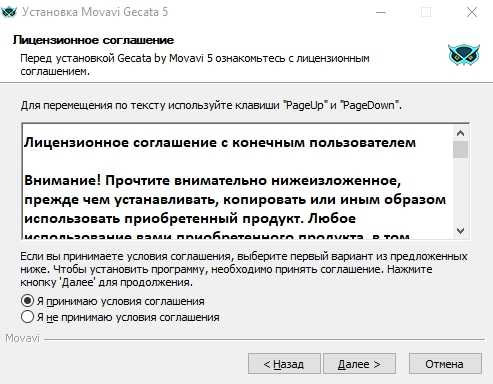
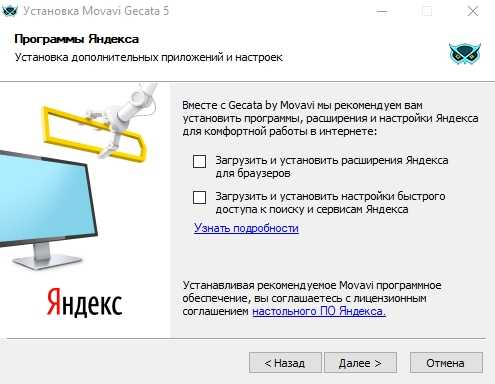
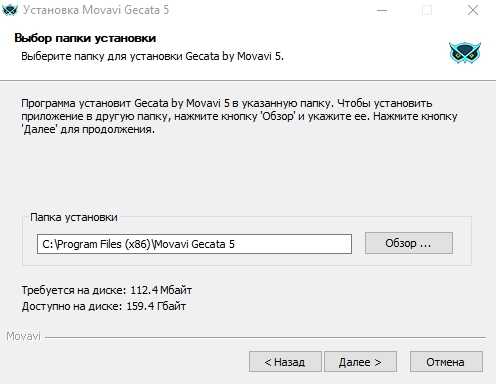
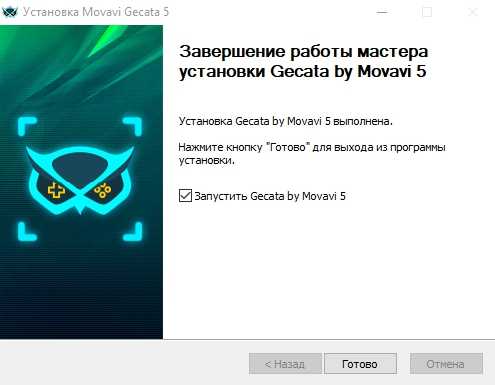
Gecata доступна в бесплатном и платном вариантах. Первый ограничен по времени записи (10 минут) и срокам оптимизации (30 дней) захваченного видео, а также размещает поверх видео водяной знак – небольшой, но все же не всем его наличие покажется уместным.
Соответственно, второй вариант лишен любых ограничений, причем до 28 июля его можно купить с 50% скидкой – за 790 рублей. В этот же период действует скидка на двойное предложение – Gecata и видеоредактор, который позволяет накладывать на видео музыку, спецэффекты и анимации.
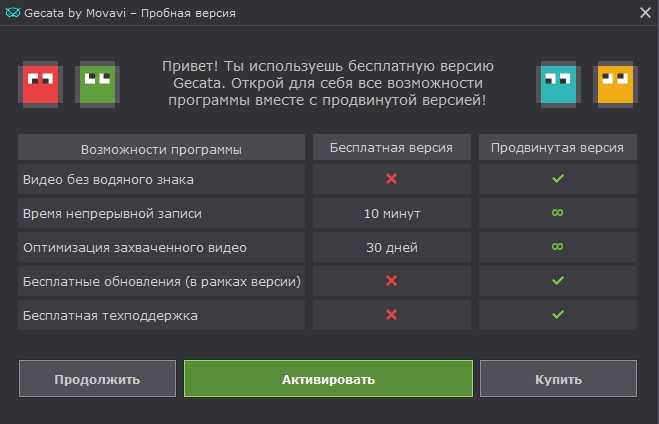
В окне настроек приложения можно задать основные опции – указать папки для сохранения скриншотов и видео, переназначить горячие клавиши, выбрать расположение оверлея и так далее. Настроек не очень много, но для непритязательного геймера их более чем достаточно.
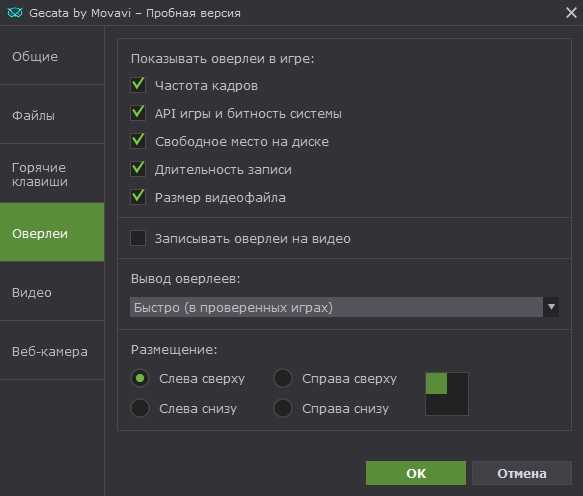
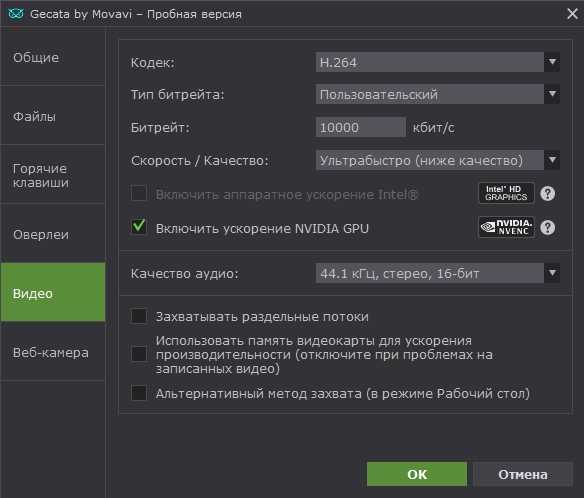
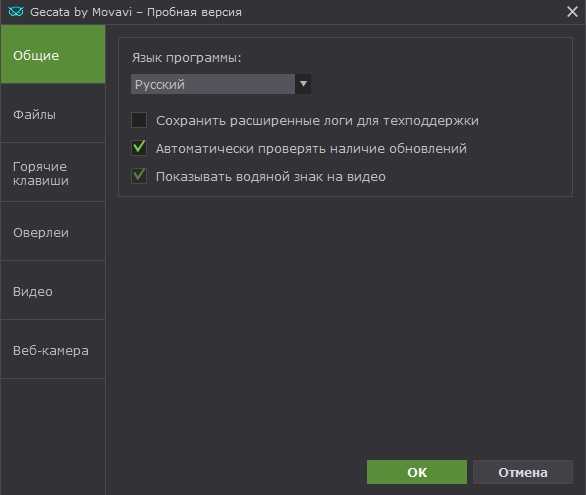
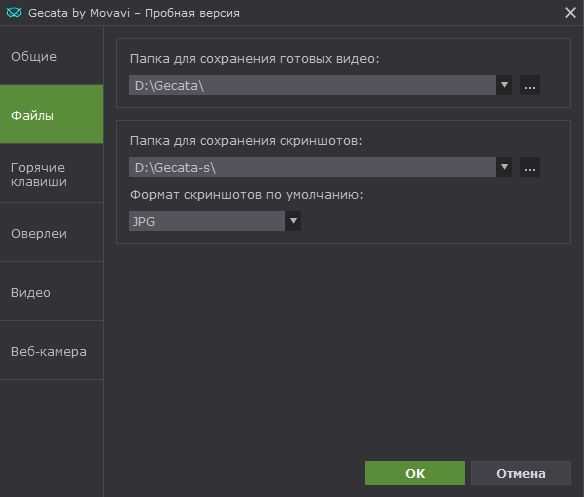
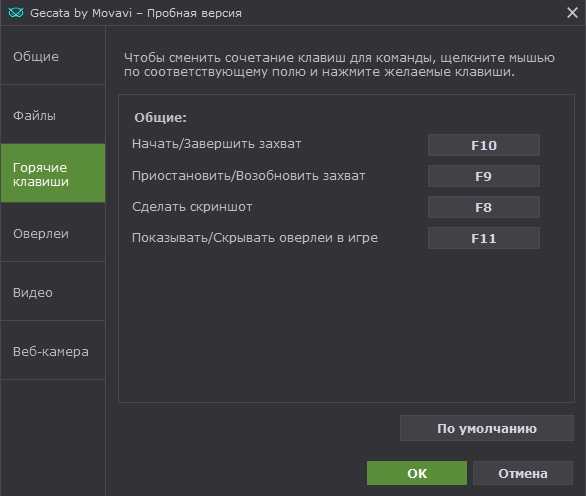
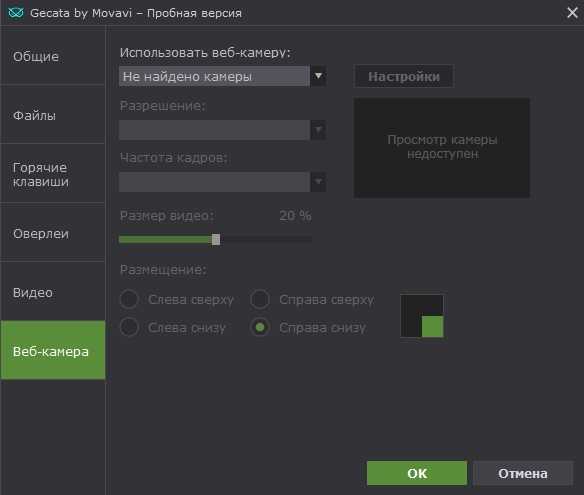
Захватывать видео просто: во время игры нужно нажать клавишу F10 (по умолчанию) и запись начнется. Для скриншотов по умолчанию задана клавиша F8. Gecata умеет записывать видео с частотой кадров до 120 fps (и, кстати, не сильно влияет на производительность игры), а по желанию пользователь может захватывать звук одновременно из игры и микрофона, а также добавлять видео с веб-камеры. Опять же – то, что нужно начинающему блогеру без необходимости осваивать премудрости навороченных приложений.
О работе Gecata сказать нечего – видео захватывает, скриншоты снимает, никаких претензий. Игры на разных движках и с разными API работают нормально, проблем совместимости не обнаружено. Более того, я сравнила приложение с вышеупомянутым оверлеем из GeForce Experience, и обнаружила, что при равных параметрах и одинаковом качестве видеоролики, сохраненные Gecata, «весят» вдвое меньше, чем файлы, записанные утилитой от Nvidia.

Подводя итоги, отмечу, что Gecata станет хорошим подспорьем для игрока, который испытывает необходимость периодически записывать видеоролики с игровым процессом на своем компьютере. Удобство использования и минимум настроек позволят разобраться в утилите даже неопытному пользователю ПК, а небольшая цена за полную версию делает ее вполне конкурентоспособной – тот же Bandicam стоит от 2400 рублей. Если вам не нужен мега-функциональный «комбайн», то именно это приложение, возможно, удовлетворит все ваши запросы.
Обновление: Как записать GamePlay с помощью NVIDIA Share
NVIDIA изменила название ShadowPlay на NVIDIA Share и изменила внешний вид интерфейса. Вы можете управлять NVIDIA Share (ShadowPlay) из оверлея NVIDIA GeForce Experience. Чтобы открыть наложение, нажмите Alt + Z.
Если вы ничего не видите, откройте приложение «GeForce Experience» в меню «Пуск». Нажмите зеленую кнопку «Поделиться» слева от кнопки настроек на панели инструментов, чтобы открыть наложение.
Если это приложение еще не установлено, загрузите и установите GeForce Experience приложение от NVIDIA. В дополнение к ShadowPlay это приложение также предлагает обновления графических драйверов NVIDIA, оптимизацию настроек игры в один клик и потоковую передачу игры с вашего ПК — все довольно полезные функции.
Чтобы активировать режим мгновенного воспроизведения, в котором ShadowPlay автоматически запишет весь ваш игровой процесс в фоновом режиме, щелкните значок «Мгновенное воспроизведение» и нажмите «Включить».
При включенном режиме мгновенного воспроизведения вы можете нажать Alt + F10, чтобы сохранить последние пять минут игрового процесса в файл. Если вы не сохраните вручную, NVIDIA Share автоматически отменит записанный игровой процесс.
Чтобы начать запись прямо сейчас, нажмите кнопку «Запись» и нажмите «Пуск» или нажмите Alt + F9. NVIDIA ShadowPlay будет записывать, пока вы не остановитесь.
Чтобы остановить запись, снова нажмите Alt + F9 или откройте оверлей, нажмите кнопку «Запись» и нажмите «Остановить и сохранить».
Чтобы выбрать, будет ли видео с вашей веб-камеры или аудио с вашего микрофона включено в запись, нажмите кнопки микрофона и камеры с правой стороны наложения.
Чтобы настроить параметры ShadowPlay, нажмите кнопки «Мгновенное воспроизведение» или «Запись» в наложении и выберите «Настройки». Вы можете выбрать качество, длину, FPS, битрейт и параметры разрешения.
Чтобы изменить сочетания клавиш, используемые наложением — от сочетания клавиш Alt + Z, открывающего его, до сочетаний клавиш Alt + F9 и Alt + F10 для записи — щелкните значок «Настройки» с правой стороны наложения и выберите «Сочетания клавиш». »
Другие настройки также доступны в меню настроек. Например, вы можете нажать «Настройки»> «HUD Layout», чтобы выбрать, где (или должна ли) отображаться ваша веб-камера или счетчик FPS на экране.
Ваши записи будут отображаться в папке для конкретной игры в папке Видео вашей учетной записи по умолчанию. Например, если вы записываете свой рабочий стол, вы найдете записи в C: Users NAME Videos Desktop.
Чтобы выбрать другую папку, нажмите «Настройки»> «Записи в оверлее» и измените каталог «Видео».
1.1 Установка Replay Mod
Minecraft 1.14 и выше
ReplayMod для Minecraft 1.14 и выше требуется Fabric
Вы можете найти Fabric и инструкции по установке здесь.
После установки Fabric просто поместите загруженный файл Replay Mod.jar в папку вашего каталога Minecraft.
Minecraft 1.12.2 и ниже
Для Minecraft 1.12.2 и ниже требуется Minecraft Forge
Если вы не знаете, как установить Forge, смотрите эту инструкции.
После установки Forge просто поместите загруженный файл в папку вашего каталога Minecraft.
Примечание: Replay Mod полностью находится на стороне клиента и не может быть установлена на серверах, на которых вы играете.
Как записывать видео
Открываем настройки Fraps (ссылка на скачивание выше) и переходим на вкладку Movies:
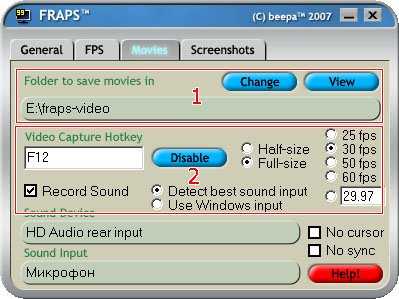
1. Нужно указать папку, куда видео будет сохраняться. Нажимаем на кнопку Change и указываем нужное место. Имейте ввиду, что видео будет весить очень много, по этому, если у вас несколько дисков – указывайте тот, где больше всего свободного места.
2. Здесь нужно выбрать кнопку, по которой запись видео будет включаться и отключаться и количество записываемых кадров в секунду (fps) – желательно ставить 25-30. Чем больше – тем больше будет вес видео.
Остальные настройки звука должны работать по умолчанию. Но если звук по какой-то причине не записывается – поиграйте с настройками внизу.
Но
Это только запись видео из игры. Видео даже небольшой длительности будут иметь очень и очень большой объем (вес), и чтобы его выкладывать в интернете – этот видео файл еще нужно обработать и сжать, в специальных программах для редактирования и монтажа видео.
Наиболее популярные из них: Sony Vegas (одна из самых распространенных) Adobe Premiere Pinnacle Studio Corel VideoStudio MAGIX Video deluxe Ulead VideoStudio
Читайте о них, смотрите, изучайте. Здесь уже короткой инструкцией не обойтись, вам нужно будет самим один-два дня посидеть и разобраться.
Обзор Gecata от Movavi
Gecata – программа для захвата видео из игр. Приложение создала российская компания Movavi, которая разрабатывает софт для начинающих пользователей. Здесь нет сложных настроек, а основные иконки находятся в главном окне. Их назначение очевидно, даже если вы открыли программу впервые. Начать запись можно сразу после установки.
Геймеры используют приложение, чтобы сохранить прохождение и достижения, а потом поделиться с друзьями и участниками игрового сообщества. Разработчики протестировали Fallout 4, Dota 2, The Witcher II, Grand Theft Auto и другие популярные игры – они не вылетают при паузе и завершении записи. Полный список опубликован на сайте Movavi.
Управляйте записьюВ программе два режима захвата: Игра и Рабочий стол. Первый записывает игровой процесс, во втором пользователь сохранит происходящее на экране: движения курсора, звонки в скайпе, онлайн-курсы и вебинары. Если начать захват игры в режиме Рабочий стол, приложение предложит перейти в режим Игра.
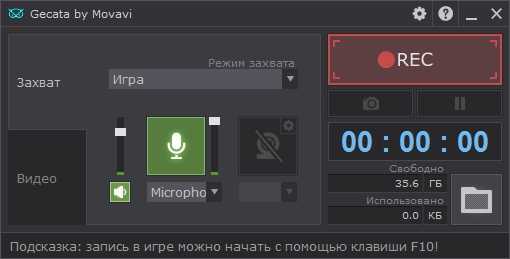 Нажмите на REC и начинайте играть, запись включится автоматически. Если вы решили сохранить экран во время прохождения, нажмите F10. Gecata запишет экран с частотой до 120 fps. Зеленая надпись с версией DirectX подскажет, что программа работает. Частоту кадров и разрешение можно поменять на вкладке Видео.
Нажмите на REC и начинайте играть, запись включится автоматически. Если вы решили сохранить экран во время прохождения, нажмите F10. Gecata запишет экран с частотой до 120 fps. Зеленая надпись с версией DirectX подскажет, что программа работает. Частоту кадров и разрешение можно поменять на вкладке Видео.
Пользователь управляет приложением с помощью горячих клавиш: ● F9 – поставить на паузу ● F8 – сделать скриншот ● F10 – остановить захват экранаВ Gecata можно подключить оверлеи – информацию о записи, которая появляется поверх геймплея. Перейдите на вкладку Оверлеи в дополнительных настройках и выберитепункты Длительность записи, Размер видеофайла и другие. Так вы увидите, сколько места осталось на диске и с какой частотой отображаются кадры в игре.
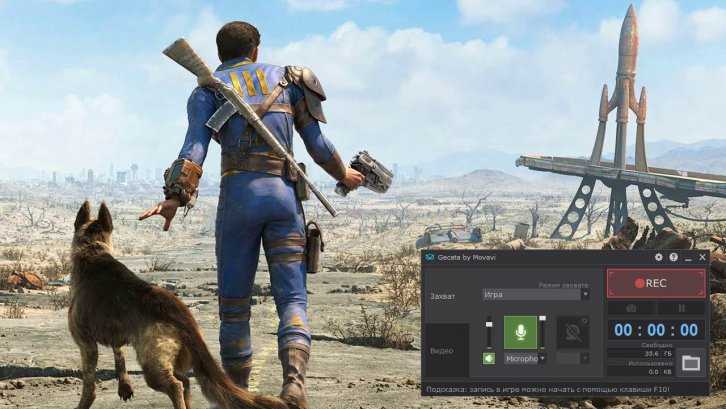 Подключайте веб-камеру
Подключайте веб-камеру
Делитесь с друзьямиПриложение поддерживает даже HD-качество. Готовый ролик автоматически сохранится в MP4.Высылайте товарищам скриншоты и целые клипы с игровым процессом. Gecata сохраняет видео с параметрами для YouTube, поэтому HD-файлы быстро загрузятся на ваш канал. Публикуйте видео с компьютера на Facebook и Vimeo, чтобы показать друзьям, как проходите игровые квесты.
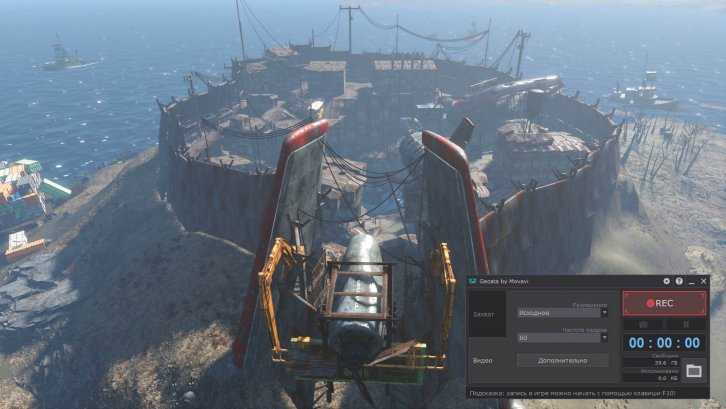
За безопасный ИнтернетПроверить безопасность файла “Обзор Gecata от Movavi” с помощью G o o g l e , способ который гарантирует 100% результат. Если на странице есть рекламные баннеры G o o g l e значит страница проверена, а файл “Обзор Gecata от Movavi” является безопасным. Что бы убедиться в этом отключите на время блокировщик рекламы и обновите страницу.




























