Multilizer
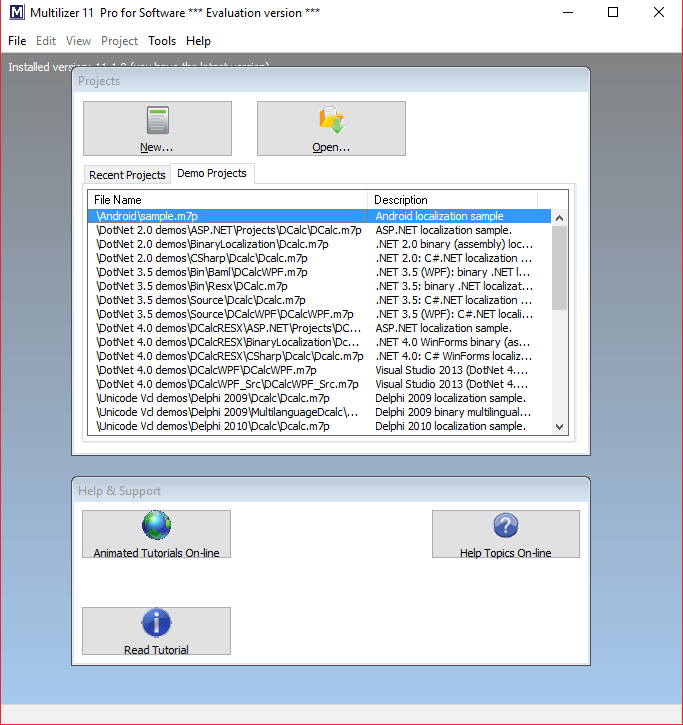
На данный момент, это самый мощная программа для перевода программ на русский язык. В отличие от Resource Hacker и подобных «воров ресурсов», она получает доступ как раз к тем, которые необходимо или возможно перевести. Имеет несколько импортеров, среди которых и «google-translate». Благодаря импортерам можно организовать автоперевод, либо занять переводом каждой строчки вручную.
Список этих программ был составлен специально для тех, кто никак не может выучить иностранный язык, ведь теперь у вас есть возможность самому перевести практически любую программу. Наиболее подходящим, но и самым дорогим инструментом для этого является Multilizer, хотя, кому-то может приглянуться и другая программа. А может вы пользуетесь программами для локализации, которых нет в этом списке?
Windows 10 не видит флешку
Не работают наушники на компьютере Windows 10
Ноутбук с Windows 10 не видит наушники
Русифицировать программы должны их разработчики. Это прекрасно понимают создатели софта в нишах с большой конкуренцией, софта, рассчитанного на массового потребителя. Популярные типы программ для Windows – браузеры, медиапроигрыватели, просмотрщики различного контента, чистильщики и оптимизаторы системы, загрузчики файлов и т.п. – поставляются, как правило, с мультиязычным интерфейсом, в частности, с поддержкой русского языка. С программами этого типа, не адаптированными под русскоязычный сегмент аудитории, особо никто не будет церемониться, поскольку замена им будет найдена в два счета. Другое дело редкие узкопрофильные программы, которые могут либо не иметь вовсе аналога с поддержкой русского языка, либо иметь его, например, в платном варианте. Как быть, если нужная программа поддерживает, к примеру, лишь английский язык, а знания такового оставляют желать лучшего? Ниже рассмотрим несколько способов русификации программ без поддержки русскоязычного интерфейса.
Русифицируем Windows Server 2012-2016
Обычно в системах данного выпуска установлен только английский языковой пакет. Чтобы установить новый язык, необходимо изменить несколько системных параметров. Посмотрим, как это можно сделать:
- Подключаемся к серверу через RDP, VNC или личный кабинет хостинг-провайдера. Заходим в ОС и открываем панель управления – сделать это можно через меню «Пуск».
- Находим блок «Clock, Language, and Region» и кликаем по кнопке «Add a language».
- В отобразившемся окне мы увидим только английский язык. Если же у вас уже установлен русский пакет, то можете сразу переходить к пункту «5». В противном случае нажимаем «Add a language».
- Выбираем нужный пакет и жмем в нижней части окна на кнопку «Add».
- Мы добавили русский пакет в Windows, далее потребуется его установить – для этого первым делом перейдем в дополнительные настройки языка.
- Выбираем «Download and install language pack».
- Ждем, пока завершится установка.
- Осталось назначить русский язык по умолчанию – сделать это можно в разделе «Option». Нажимаем в нем по кнопке «Make this primary language».
- Но это еще не все, необходимо изменить региональные настройки. Возвращаемся в панель управления и в блоке «Clock, Language, and Region» выбираем «Change date, time, or number formats».
- В отобразившемся окне заходим во вкладку «Formats» и указываем русский язык.
- Переходим в «Location» и ставим «Russia».
- В разделе «Administrative» кликаем по кнопке «Change system locale…» и также устанавливаем русский язык.
- В завершение нажимаем на «OK» в главном окне и перезагружаемся.
- Готово! Теперь интерфейс Windows Server 2012-2016 полностью переведен.
Таким образом можно добавить и установить новый языковой пакет в Windows Server 2012 и 2016 года.
Как включить русский язык в Windows Server 2008
- Первым делом подключаемся к серверу одним из удобных способов и запускаем любой доступный браузер. В нем переходим на официальную страницу Microsoft и пролистываем вниз до заголовка «Пакеты многоязыкового интерфейса пользователя Windows Server 2008 R2 Service Pack 1». Выбираем нужный язык интерфейса и скачиваем его.
- Ожидаем, пока скачается файл для установки языкового пакета, запускаем его и следуем указаниям. В результате увидим следующее окно установки:
- После успешной установки новый язык будет добавлен в систему. Остается его активировать. Для этого переходим через меню «Пуск» в «Control panel» – там перемещаемся в «Region and Language», открываем вкладку «Keyboard and Languages» и в блоке «Choose a display language» выбираем «Русский».
- Перезагружаемся и проверяем активацию нового языкового пакета – весь интерфейс должен быть переведен на русский язык.
На этом русификация Windows Server 2008 завершена.
Комьюнити теперь в Телеграм
Подпишитесь и будьте в курсе последних IT-новостей
Подписаться
AUTOMATION ANYWHERE
Разработка калифорнийской компании Tethys Solutions, LLC (automationanywhere.com) уже заслужила признание админов и отмечена наградами различных медиа-изданий. С помощью Automation Anywhere можно легко автоматизировать любые повторяющиеся операции, как простые, так и сложные, не прибегая к программированию.
Сразу скажу, продукт очень серьезный и имеет огромное количество возможностей. Программа умеет работать с файлами, отправлять почту, запускать задачи по плану или при срабатывании триггера, использовать скрипты VBS и JavaScript и многое другое. Технология, получившая название «SMART Automation Technology», избавляет админа от необходимости быть еще и программистом. Запись можно производить в автоматическом режиме, когда компьютер записывает все действия пользователя. В дальнейшем такое задание сразу или после редактирования можно «прокрутить» на других системах, наблюдая, как мышка сама бегает по экрану и нажимает кнопки. Программа предлагает два рекордера: Object Recorder для настольных приложений и Web Recorder для записи последовательности действий в веб-браузере.
Причем Web Recorder в последней версии программы поддерживает все основные технологии, используемые в веб: Java, JavaScript, AJAX, Flash, фреймы. Процесс весьма прост: запускаем Automation Anywhere, выбираем рекордер, и программа начинает записывать все действия пользователя. Для остановки следует нажать комбинацию <Alt+Ctrl+S> или щелкнуть на значке «Stop» в плавающем окне внизу экрана. По окончании процесса программа предложит сохранить запись в файл (расширение *.atmn). Редактирование, а также ручное создание задания производится при помощи Task Editor.
Разработчики уже заложили в программу несколько шаблонов заданий, которые можно использовать как примеры. Редактирование записанного задания также не требует знания кода. Нажав кнопку Edit, мы увидим всю последовательность произведенных на экране действий (движения мышкой, нажатие клавиш).
Созданное задание можно экспортировать в исполняемый файл и распространить на другие системы.
В общем, все, что нужно, в программе есть, не хватает разве что локализации. Поддерживает Automation Anywhere все версии Windows: от XP до 2k8/7.
Алгоритм русификации Windows 10
1. Перед началом процедуры вам необходимо быть уверенными, что у вас есть доступ к интернет соединению, подойдет даже мобильное, далее правой кнопкой мыши нажмите на «Пуск». Вы также можете воспользоваться возможностью поиска нажатием Windows + Q и в строку ввести «Language» и перейти сразу к пункту 4. Ещё один способ перейти в нужный раздел, просто в строке Windows + R вставить exe /name Microsoft.Language;
2. В всплывающем окне найдите пункт «Control Panel» и кликните на него;
3. В панели управления найдите вкладку Язык, которая на английском выглядит как «Language» и перейдите по ней;
4. Вам нужно добавить язык, нажав по кнопке «Add a language»;
5. Здесь будет большая колонка выбора возможных языков и вам нужно найти русский, для удобства всё разбито по алфавиту и нажмите на нужный ярлык;
6. Затем в доступном списке языков появится новый пункт для русского языка и вам нужно нажать на кнопку «Options»;
7. В открывшемся новом окне вас ждет проверка доступности пакетов нужного языка, подождите пока «Checking availability» в первом пункте, сменится на «Download and install language pack» — это ссылка, по которой Windows будет качать необходимый пакет;
8. Если у вас просит подтверждения данная процедура, можете не сомневаться, вреда она не принесет и нажать «Yes».
9. Далее, процедура скачивания и установки от вас не требует никаких действий, просто дождитесь результата;
10. Теперь необходимо применить, только что скачанный пакет, вернитесь и нажмите ещё раз «Options» возле русского языка;
11. Нажмите на ссылку «Make this the primary languagе», далее вам предложат выйти из учетной записи «Log off now», необходимо для применения изменений. Вот и всё вы должны увидеть интерфейс вашей операционной системы на родном языке.
Вам пригодится данная инструкция в том случае, у вас Windows предназначенная для пробного периода, она зачастую поставляется на английском языке.
Также стоит отметить, что вся эта процедура абсолютно безопасна, поэтому можете не бояться за ваши персональные данные.
Почему компании выбирают Dr.Explain для создания руководств пользователя
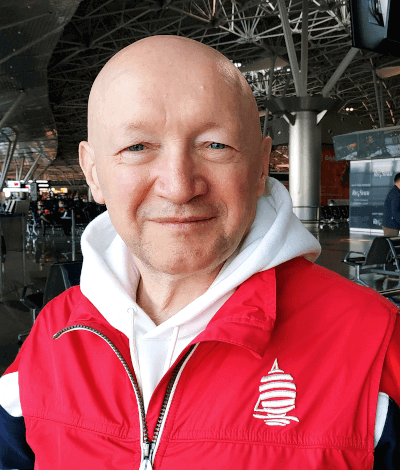
Павел Свиридов, профессиональный военный, полковник, создатель астрологической системы «Вега Матрица»

Наталья Обухова, бизнес-аналитик компании CRM Expert
«По классике жанра был пилотный проект на двух фаворитах (Dr.Explain и HelpNDoc) и муки выбора.
Через неделю справка была полностью готова. Конечно, если мы набивали ее «с нуля», за это время мы бы не успели. Мы просто конвертировали все бумажные инструкции во внутренний формат программ, изменили каталогизацию и организовали систему гиперссылок.
Сначала фаворитом выбора была другая система, но решающим фактором в пользу Dr.Explain стал возглас человека, выполняющего основную часть работы по переносу текста: «Вжух! И вся структура документа перенеслась в файл справки». Функция импорта в Dr.Explain отработала на ура и сэкономила кучу времени.
Также очень подкупил дизайн веб-справки, который формируется Dr.Explain, и красивый способ организации подписей к окнам нашей системы. В Dr.Explain это называется «Аннотирование экрана».
Возможность установки статуса раздела тоже оказалась очень удобной, особенно, после импорта старой версии справки легко отслеживать, какие разделы требуют обновления, в каких еще ведутся изменения, а какие уже обновлены и актуальны».
Прочитать полный кейс компании CRM Expert
Николай Вальковец, разработчик компании 2V
«Мы значительно сократили время работы техподдержки с новыми клиентами на этапе подключения. Раньше требовалось проводить онлайн презентации и видео конференции для новых клиентов, объясняя особенности программы. Сейчас же, один раз постаравшись максимально подробно всё описать, мы избавили себя и нашу техподдержку от этой работы. Нам импонирует простота программы и скорость работы. Можно быстро редактировать, добавить новые пункты в документацию, сохранить в формате HTML и выложить на сайт».
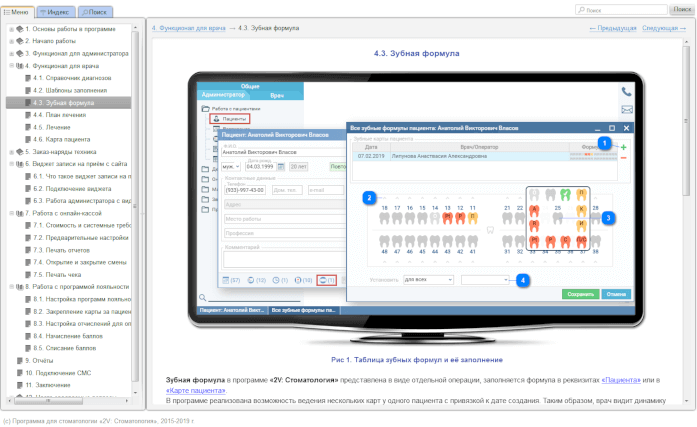 Прочитать кейс компании V2
Прочитать кейс компании V2
Работа через Windows Update
Неважно, какой версией Виндоу7 вы пользуетесь, у вас точно есть вкладка Update в системном разделе. Первым делом включаем обновления
Если вы не включите обновления, то все дальнейшие действия просто не сработают. Далее вам необходимо следовать пошаговой инструкции.
В разделе «Язык и региональные стандарты» переходим в раздел настройки языков. Этот раздел совмещен с разделом «Клавиатуры», но не пугайтесь, он касается не только языка ввода, но и языка самой системы. Кстати, если вы хотели скачать раскладку для клавиатуры, то этот способ вам подойдет даже больше, чем загрузка языкового пакета.
Далее выбираем раздел установки новых языков. Если у вас английская версия ОС, то он называется — Install/Uninstall languages. В этом разделе выбираем пункт «Run Windows Update», и перед вами откроется новое окно. В нем необходимо выбрать раздел «Optional updates»), где вы увидите русский язык в списке «Windows Languages Packs». Нужное отмечаем галочкой и начинаем процесс автоматической установки. В этом случае система сама загрузит пакет.
Иногда бывают проблемы, что нет кнопки «Установить или удалить язык», в этом случае поможет установка SP1, а затем ручная или автоматическая настройка языков. Этот способ хорош тем, что вам не нужно ломать голову, какой языковой пакет скачать для Виндоус 7, и вы точно не ошибетесь с выбором. Но чтобы таких проблем у вас не было, рекомендуем изначально .
Шахматы, сапёр и косынка для Windows 10
Первое, что вам необходимо – скачать неофициальный архив с играми из Windows 7 на свой компьютер. Для этого воспользуйтесь ссылкой на загрузку в самом низу данной статьи.
Ссылка ведёт на Яндекс.Диск, где вам следует кликнуть по кнопке «скачать», что располагается на панели справа, сразу под жёлтой кнопкой «сохранить на Яндекс.Диск». Сразу оговоримся: игры распространяются бесплатно; никаких вредоносных программ и прочих неприятных сюрпризов в архиве с ними нет. Как только архив будет загружен, найдите его и извлеките содержимое с помощью команды «извлечь всё» в контекстном меню:
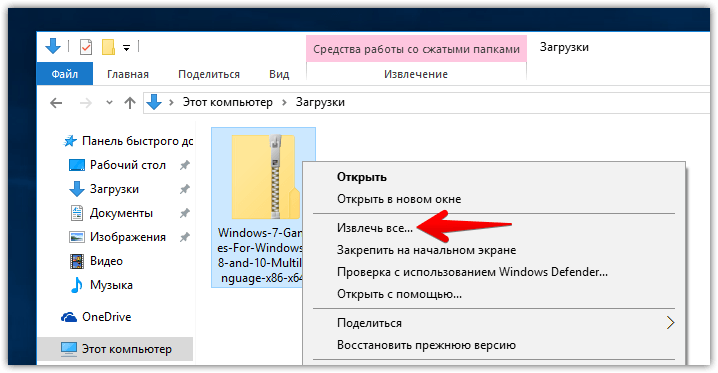
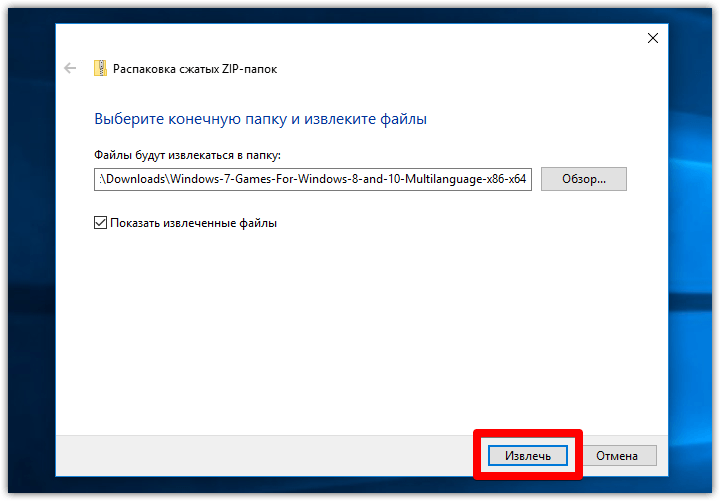
В результате рядом с архивом (его уже можно удалять) появится одноимённая папка:
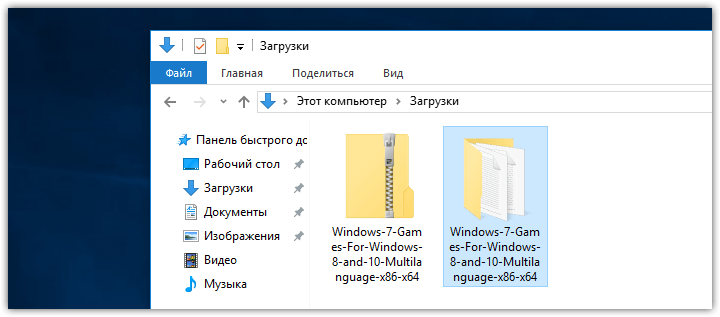
Откройте её и запустите находящееся в ней приложение:
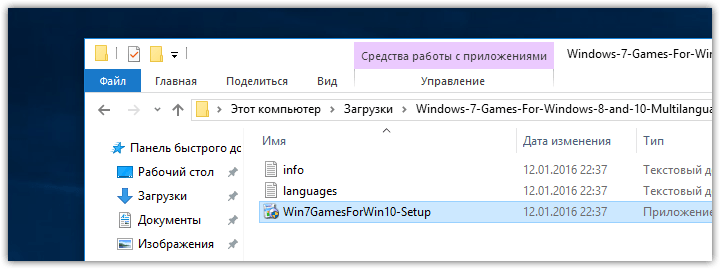
Подтвердите своё действие:
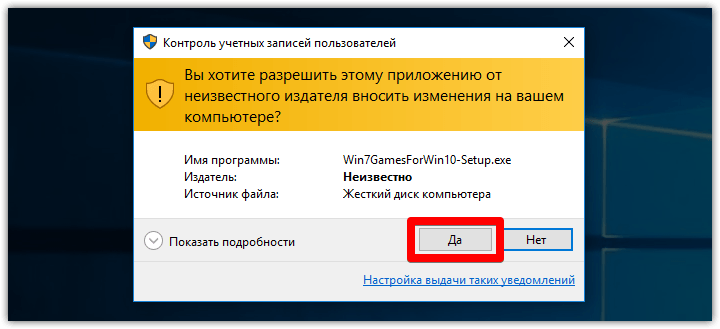
Далее подтвердите выбор русского языка:
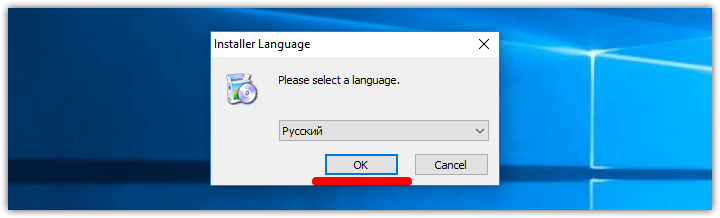
Перед вами откроется стартовое окно установщика:
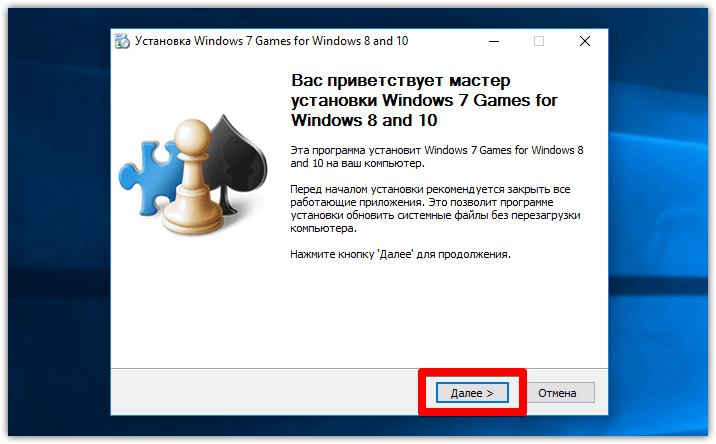
В следующем окне выберите, какие конкретно игры из Windows 7 вы хотите добавить в Windows 10.
Если будут выбраны все игрушки без исключения, то на диске все они займут немногим более 150 МБ.
Последний пункт, название которого авторы пакета почему-то не перевели на русский, отвечает за создание ярлыков в игровом центре.
Его разумнее будет оставить включённым.
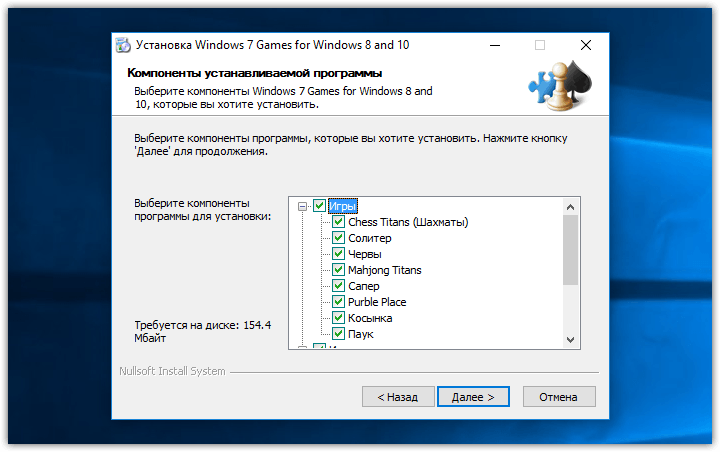
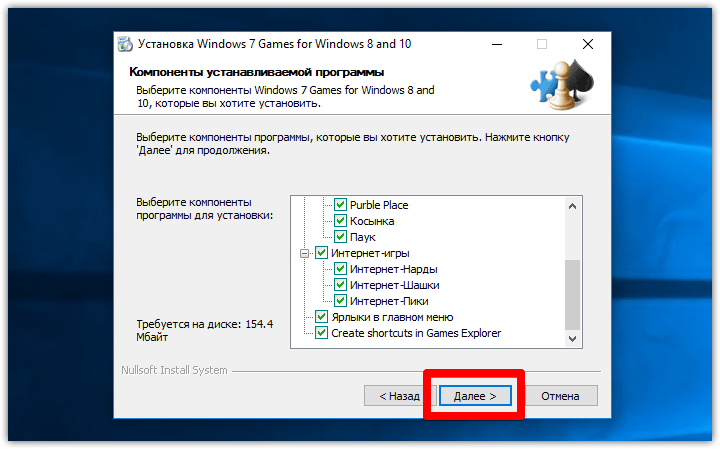
Если места на диске С у вас по каким-то причинам совсем немного, то в следующем окне вы можете выбрать иной диск и другую папку для устанавливаемых игр. Если же с местом всё в порядке, то сразу же нажмите «установить», не меняя папки установки:
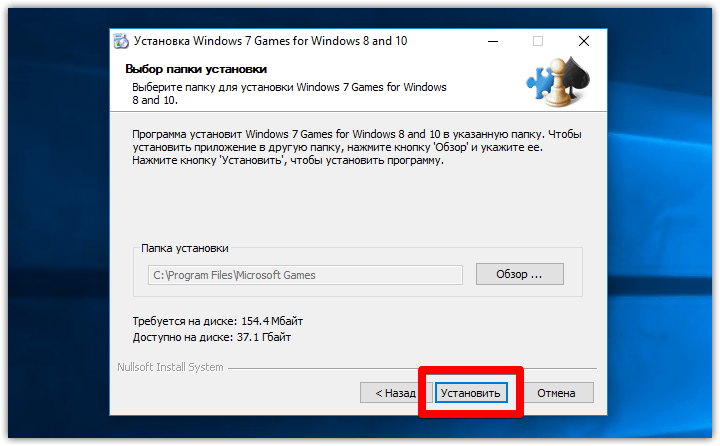
Когда над прогресс-баром отобразится надпись «готово» нажмите кнопку далее:
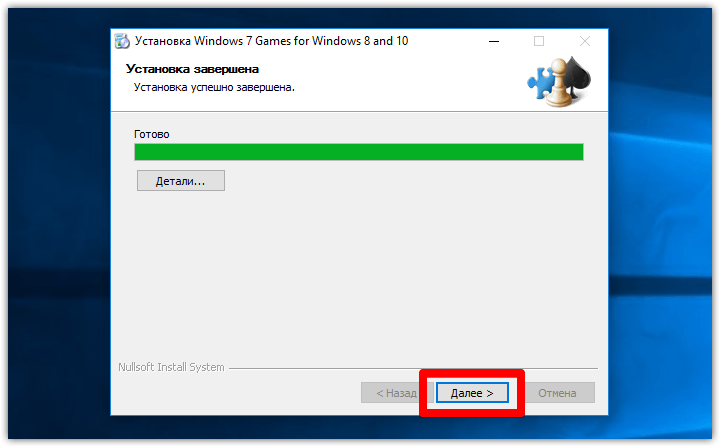
На этом процедура установки завершена.
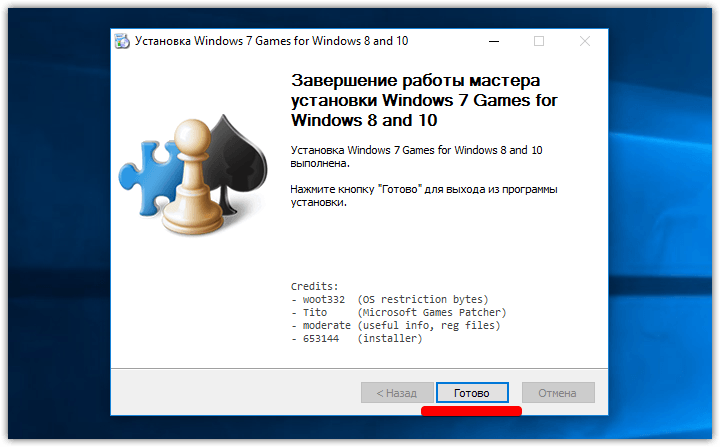
Для того чтобы отыскать только что установленные игры, откройте меню «Пуск», кликните по кнопке «все приложения». Дойдя по алфавиту до буквы «и», вы увидите новую папку «игры». В ней располагаются все игры из Windows 7, в которые вы теперь сможете играть и в Windows 10 (к слову, см. наш обзор самых завораживающих заставок для Windows 10).
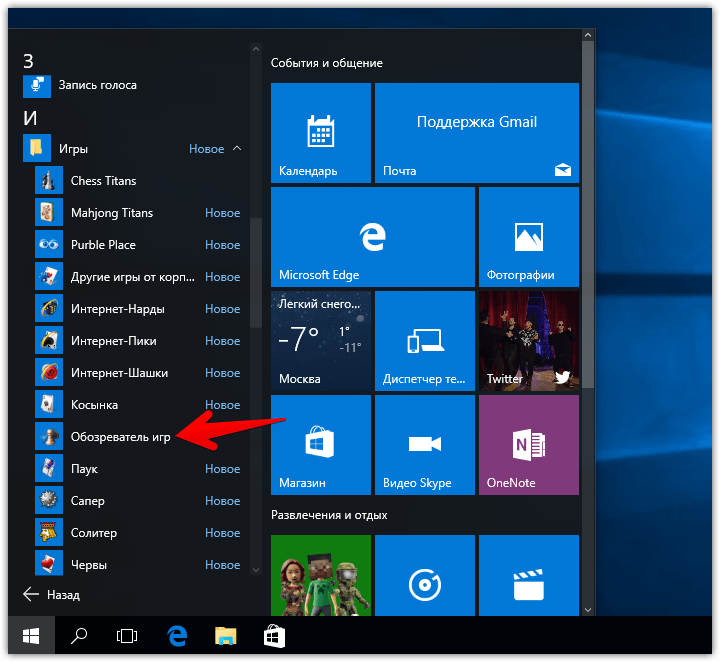
Для удобства ярлык любой игры вы с помощью перетаскивания можете отправить прямо на рабочий стол или закрепить в правой части меню «Пуск» Windows 10, чтобы получить к ней быстрый доступ.
Если такой доступ нужен ко всем играм сразу, то оправьте в правую часть меню или на рабочий стол ярлык «Обозреватель игр». За ним скрывается привычный интерфейс, где воедино собраны ярлыки всех установленных игрушек:
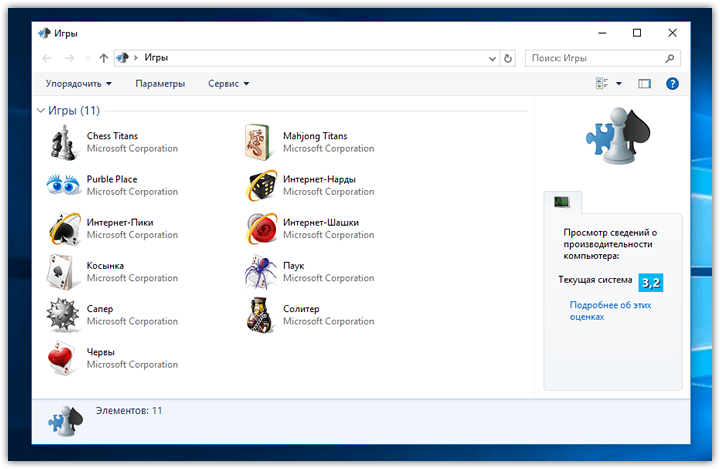
Собственно, на этом всём. Мы протестировали практически все игры из этого пакета. Например, прекрасно работают и поддерживают сохранение шахматы и косынка для Windows 10:
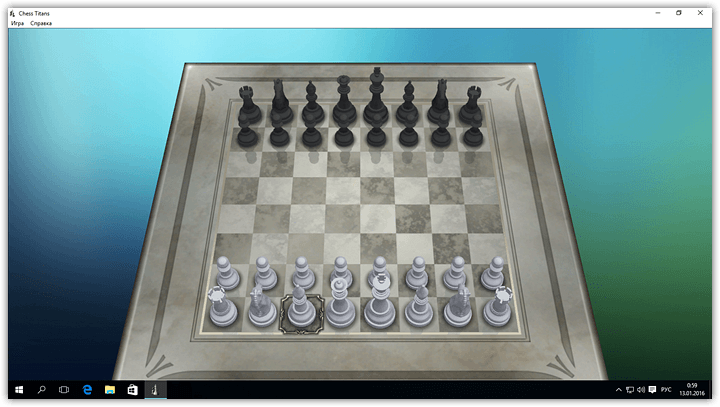
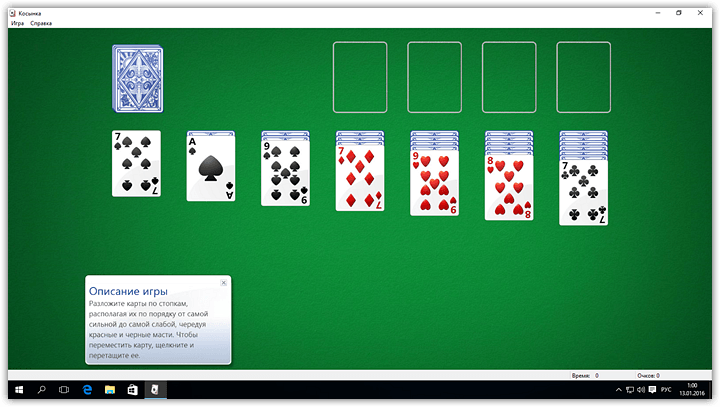
Не менее удачно запускаются в Windows 10 сапёр, пасьянс Паук, маджонг и другие развлекательные приложения:
Стандартные игры для Windows 10 — Как вернуть любимые приложения?
В новой версии ОС стандартные игры для Windows 10 отсутствуют. В поиске по приложениям вы не найдете привычных «Шахмат» «Паука» или «Сапера». Однако пользователи в любой момент могут загрузить и установить бесплатное ПО на свои устройства. Рассмотрим подробнее где находятся несколько стандартных игр на компьютере и как вернуть все привычные приложения на свое устройство.
Стоит заметить, что в ОС Windows 10 можно найти только одну стандартную игрушку – «Коллекция Пасьянсов». Она предустановлена по умолчанию и доступна после обновления системы. Нажмите на кнопку «Поиск в Виндоус» на панели задач и в текстовой строке введите название «Solitaire Collection». В результатах поиска найдется следующее приложение (Рисунок 1):
№1 – стандартное приложение с набором пасьянсов от «Майкрософт»
В меню вы можете выбрать и поиграть в один из предложенных вариантов пасьянсов. В Windows 10 они объединены в одной программе, в отличие от прошлых версий ОС, где для каждого пасьянса была написана отдельная программа.
№2 – главное окно «Solitaire Collection»
Чтобы поиграть в другие любимые стандартные игры, необходимо воспользоваться одним из трех вариантов:
- Восстановление с помощью установочного пакета (инструкция ниже);
- Использовать программу Missed Features Installer for Win 10;
- Загрузить каждую по отдельности из «Магазина».
Как включить русский язык интерфейса в приложениях Windows 10
Несмотря на то, что описанные ранее действия, меняют язык интерфейса самой системы, почти все приложения из магазина Windows 10, вероятнее всего, останутся на другом языке, в моем случае — английском.
Чтобы включить русский язык и в них тоже, выполните такие действия:
- Зайдите в панель управления — «Язык» и убедитесь, что русский язык стоит на первом месте в списке. Иначе — выделите его и нажмите пункт меню «Вверх» над списком языков.
- В панели управления зайдите в «Региональные стандарты» и на вкладке «Местоположение» в пункте «Основное расположение» выберите «Россия».
Готово, после этого, даже без перезагрузки, некоторые приложения Windows 10 также приобретут русский язык интерфейса. Для остальных запустите принудительное обновление через магазин приложений (Запустить магазин, нажать по значку профиля, выбрать пункт «Downloads and updates» или «Загрузки и обновления» и выполнить поиск обновлений).
Также в некоторых сторонних приложениях язык интерфейса может настраиваться в параметрах самого приложения и не зависеть от настроек Windows 10.
Ну вот и все, перевод системы на русский язык завершен. Как правило, все работает без каких-либо проблем, однако изначальный язык может сохраниться в предустановленных программах (например, имеющих отношение к вашему оборудованию).
Даже если у вас установлена система Windows 10 Single Language, вы все равно можете установить и включить русский язык. Для этого вам придется скачать русский языковой пакет. Чтобы установить русский язык интерфейса на Windows 10, у вас есть 2 способа. Но ни один из них не позволит вам автоматически перевести на русский еще и все стандартные программы. В этой статье вы узнаете все способы, как перевести Windows 10 на русский, а также о том, как переключить стандартные программы на русский язык.
Rewrite
Функция Rewrite может быть полезна, если вам нужно переписать данные, которые отправляются в Charles Proxy. В отличие от простого редактирования Rewrite позволяет задать правила изменения и работать в автоматическом режиме. Можно изменять и добавлять заголовки, искать и заменять текст в теле запроса или ответа. Можно даже менять статус ответа.
Rewrite удобно использовать, когда нужен готовый ответ, но мы не хотим каждый раз ставить брейкпоинт и вписывать его в ручную. Редактируя таким образом ответ, фактически, мы ставим заглушку — можем имитировать работу сторонних партнеров. Честно говоря, в Postman-е эта функция реализована более интуитивно. Но раз мы говорим про Charles, не будем отходить от его примера.
Настроить это можно через Rewrite settings, доступные в контекстном меню. Единственный недостаток инструмента в том, что каждое правило замены прописывается отдельно.
Помимо изменения запросов и ответов мы можем запретить кэширование или cookie (функции No caching и Block cookies). Эти опции повторяют аналогичные инструменты панели разработчика в браузере. В обоих случаях настраивается список хостов, для которых действует настройка. Если же список пуст, то кэширование и cookie отключаются на всех перехваченных хостах.
Управление параметрами языка ввода и интерфейса в windows 10
Для управления всеми параметрами языка ввода и интерфейса на устройстве с Windows 10 используйте следующие способы.
Чтобы переключить раскладку клавиатуры, которую вы используете в Windows 10, нажмите и удерживайте клавишу Windows и продолжайте нажимать ПРОБЕЛ, чтобы по очереди отобразить все установленные раскладки клавиатуры. (Если другие раскладки не отобразятся, это значит, что у вас установлена только одна раскладка.)
Также можно щелкнуть сокращенное название языка в правом углу панели задач, а затем выбрать язык или способ ввода, который вы хотите использовать.
Примечание: В поле ввода нажмите клавишу Windows точку (.), чтобы открыть раскладку с эмодзи, если ваш язык ее поддерживает.
Если вы не можете найти необходимую раскладку клавиатуры, может потребоваться добавить новую клавиатуру.
Добавление языка ввода позволяет задать порядок языковых параметров для веб-сайтов и приложений, а также изменить язык клавиатуры.
В разделе Предпочитаемые языки выберите язык, который содержит необходимую клавиатуру, и нажмите Параметры.
Нажмите кнопку добавить клавиатуру и выберите клавиатуру, которую вы хотите добавить. Если вы не видите нужную раскладку, возможно, потребуется добавить новый язык, чтобы получить дополнительные параметры. В этом случае перейдите к шагу 4.
Вернитесь на страницу Параметры языка и выберите пункт Добавить язык.
Выберите нужный язык из этого списка и нажмите кнопку Далее.
Просмотрите все языковые возможности, которые вы хотите настроить или установить, а затем нажмите кнопку Установить.
При выборе языка интерфейса изменяется язык по умолчанию, используемый компонентами Windows, такими как «Параметры» и проводник.
Выберите язык в меню языка интерфейса Windows.
Если язык есть в списке Предпочитаемые языки, но не отображается в списке языков интерфейса Windows, сначала потребуется установить его языковой пакет (если он доступен).
Выберите язык в списке Добавить язык раздела Предпочитаемые языки, а затем выберите Параметры.
Основные сведения[править]
В вычислительной технике русифика́ция — это локализация компьютеров и программного обеспечения, то есть перевод интерфейса пользователя на работу с русским алфавитом и на русском языке.
До появления Юникода среди проблем, связанных с русификацией, было отсутствие единого стандарта кодировки символов для русского/кириллического алфавита.
История русификации MS-DOS. Первая официальная русификация MS-DOS была произведена для MS-DOS 4.01. В «Microsoft» менеджером проекта по русификации и одним из основных разработчиков был Николай Любовный.
Русификация Microsoft Windows. Всесторонний набор инструкций по компьютерной русификации предоставлен П. Городянским (Информация о русификации Windows). Это отражено во многих местах и рекомендовано Библиотекой Конгресса («Tips on viewing Cyrillic text»)
В советское время все компьютеры изначально производились русифицированными (включая клоны западных систем, такие как ЕС ЭВМ и ЕС ПЭВМ). Соответственно, на всех клавиатурах были нарисованы русские буквы (имелась даже специальная клавиша переключения РУС/ЛАТ), все печатающие устройства их печатали и т. д.
Интерфейс Visual Studio Code
При первом запуске перед нами отобразится окно приветствия, через которое можно получить быстрый доступ к ранее запущенным проектам либо создать новые. Весь интерфейс на английском языке (всего в несколько кликов он переводится на русский, но об этом чуть позже). Давайте пока разберемся с интерфейсом: откроем для примера файл с кодом, посмотрим, как его идентифицирует программа без предварительных настроек, и разберем каждый блок утилиты.
Запустить файл с кодом мы можем через правый клик мыши -> Открыть с помощью Code. Файл можно открыть и в программе: для этого в верхнем правом углу выбираем «File» и жмем «Open File…». После этого переходим в нужную директорию и выбираем файл.
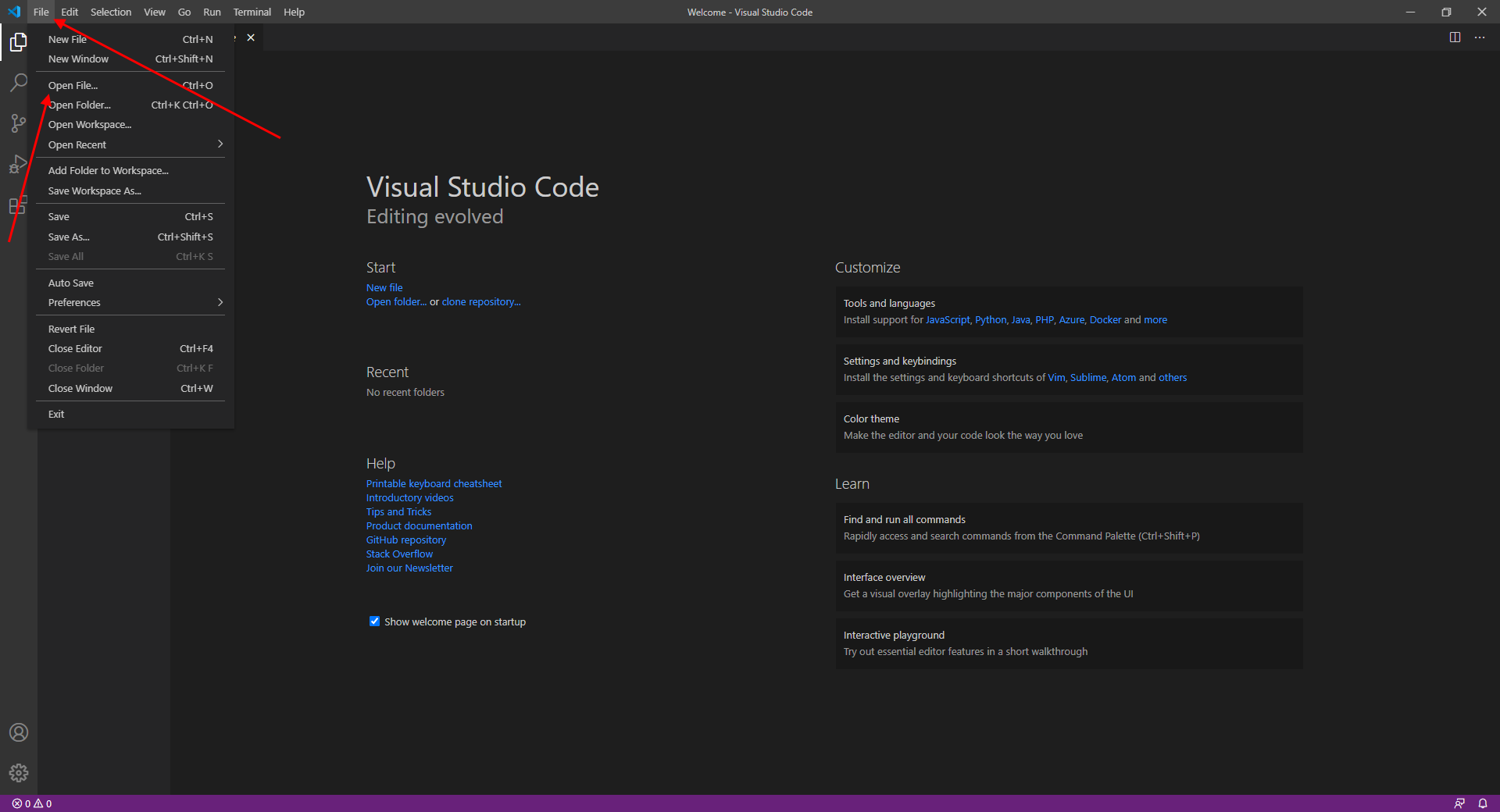
В результате перед нами отобразится окно с кодом из файла. Давайте визуально разделим интерфейс на блоки и рассмотрим каждый из них более детально.
Первое, что бросается в глаза, – это блок кода, для которого отведено больше всего места. Название функций и прочее подсвечено разными цветами. Здесь же указан путь до файла, а чуть выше расположены вкладки-файлы, по которым можно перемещаться. С помощью них мы можем добавлять не просто один файл с кодом, а целый проект.
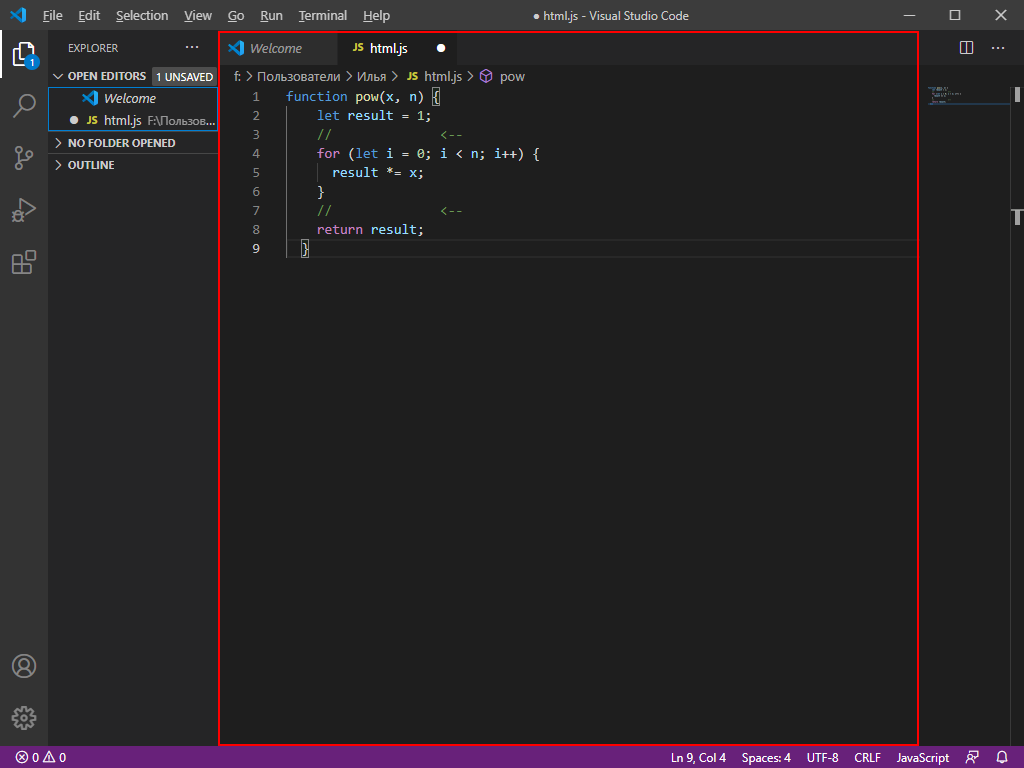
Следующий блок – левая панель управления, включающая в себя 5 основных вкладок: «Проводник», «Поиск», «Система управления версиями», «Запуск кода» и «Расширения». Первая предоставляет пользователю возможность просматривать содержимое проекта и быстро перемещаться внутри него.
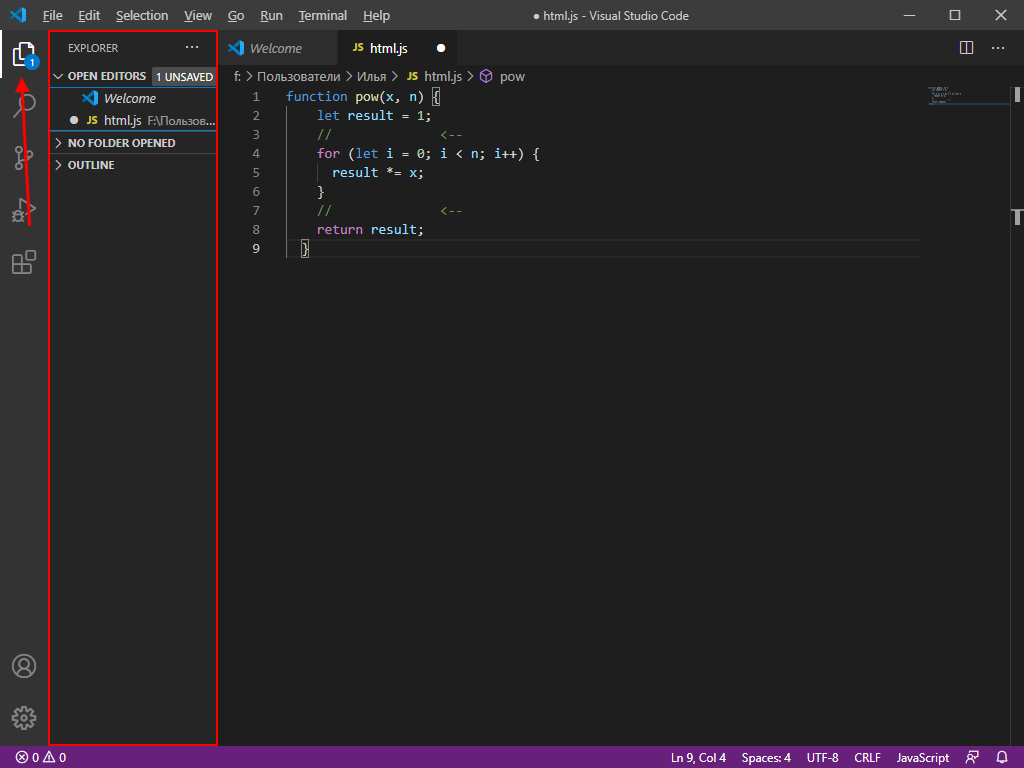
Вторая вкладка – поиск. Используется для нахождения слов в документе. Он также может быть запущен с помощью комбинации клавиш «CTRL+SHIFT+F». Алгоритм использования довольно прост – вводим название в поиск и смотрим результат.
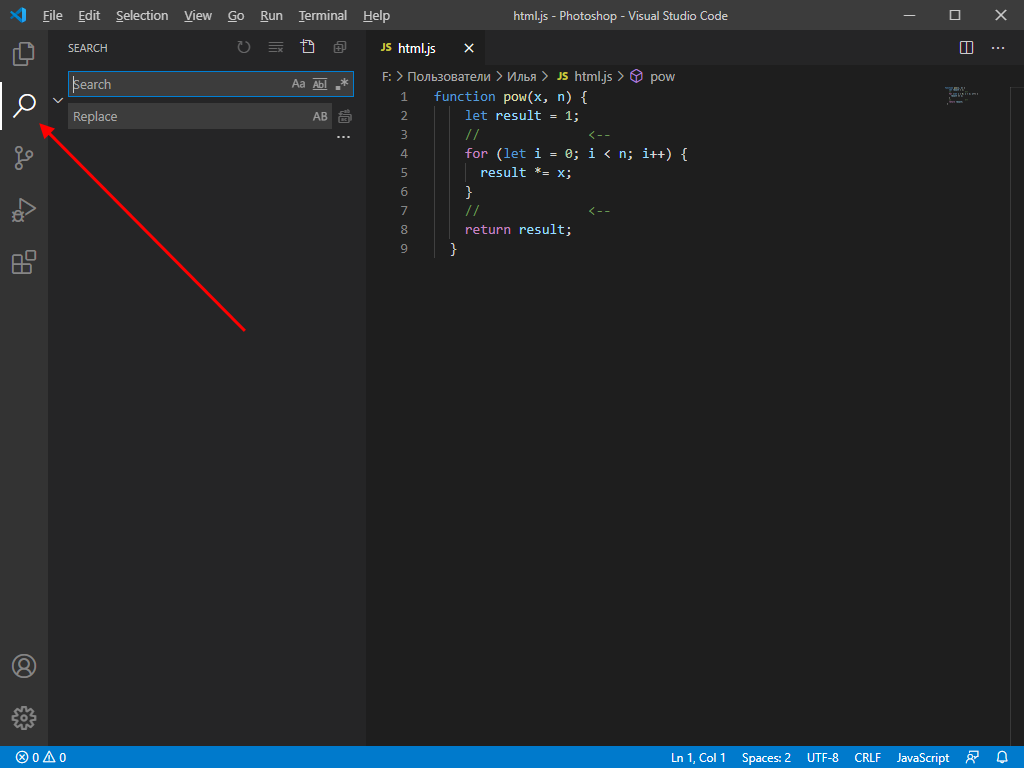
Система управления версиями – предназначена для взаимодействия с git.

Запустить и проверить работоспособность кода мы можем в следующей вкладке:
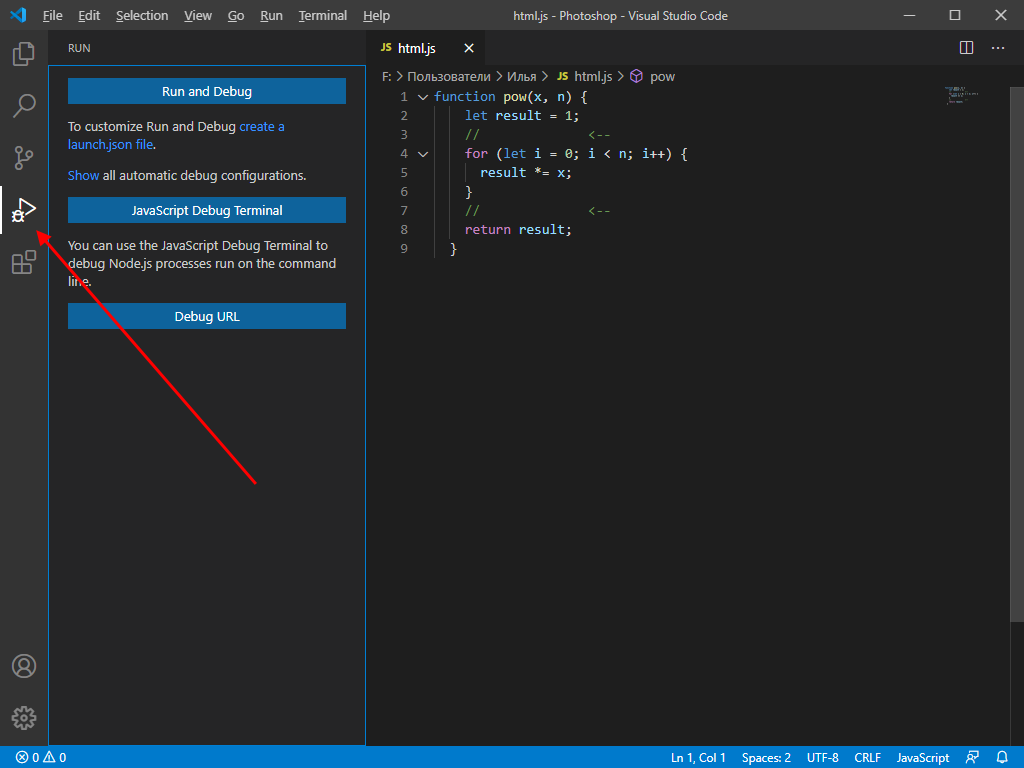
Еще одна важная вкладка, с помощью которой из Visual Studio Code можно сделать функциональную утилиту, это «Расширения». В ней находятся установочники для всех популярных инструментов, используемых разработчиками.
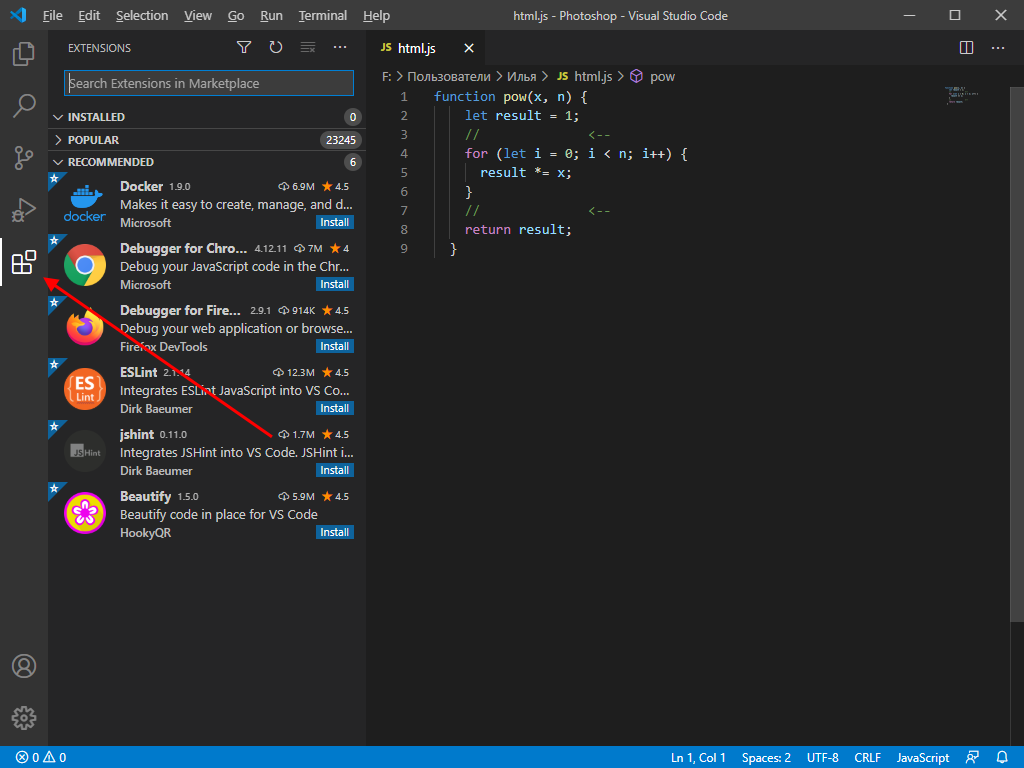
Следующий блок – нижний статус-бар. В нем отображается общая информация о состоянии программы
Обратите внимание, что VS Code автоматически определяет язык программирования и информирует нас об этом
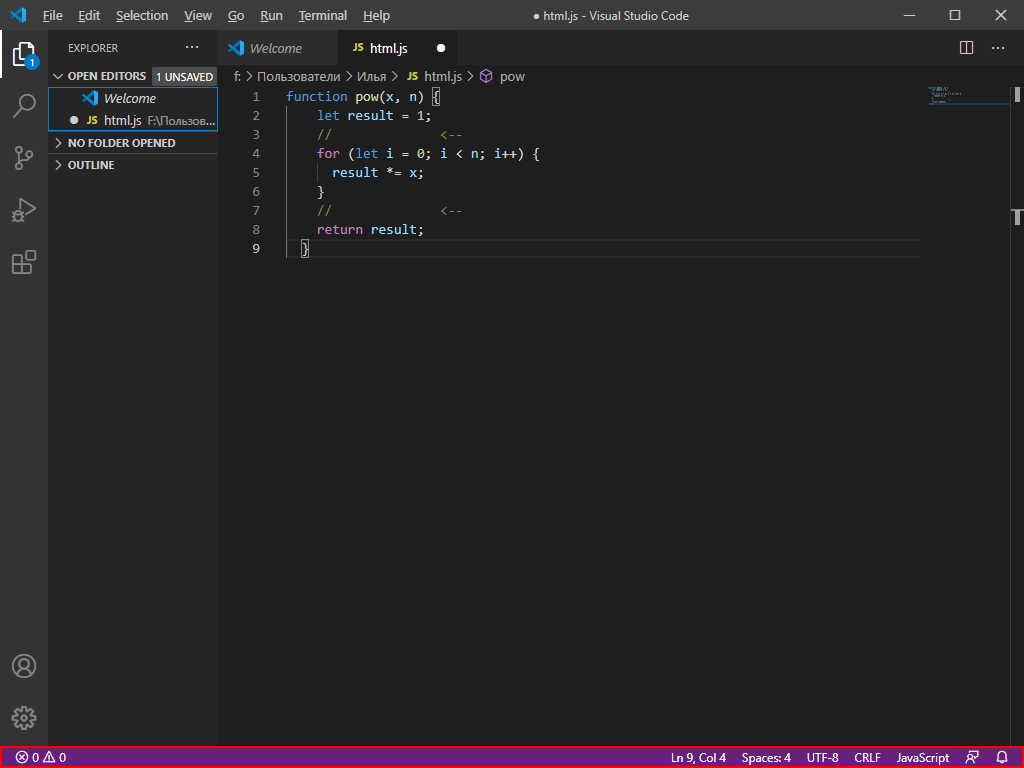
И еще один раздел – правая панель, включающая в себя небольшой дисплей, который отображает код в уменьшенном варианте, а также позволяет удобно скроллить внутри него. Здесь же мы можем разделить окно кода на несколько столбцов, а также закрыть все файлы одним кликом – для этого используются две верхние кнопки.
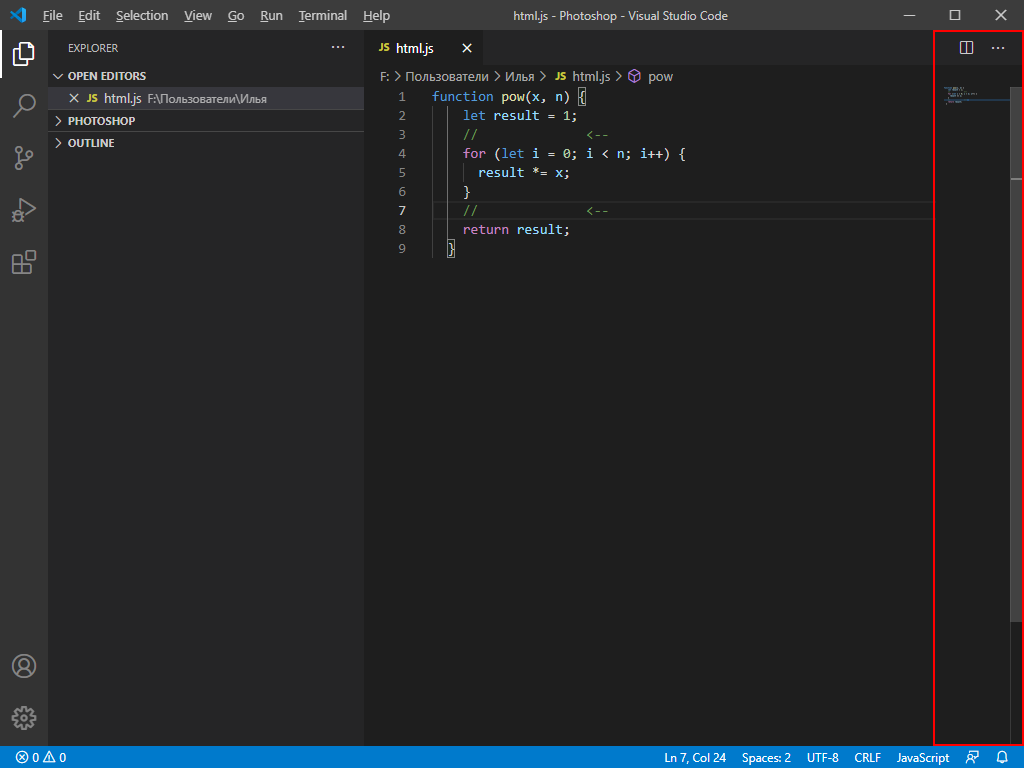
Как видите, если пройтись по интерфейсу программы, то она уже не кажется такой сложной. Чтобы сделать все еще проще, давайте проведем русификацию всех элементов интерфейса. О том, как это сделать, поговорим далее.
Отладка кода
Для того чтобы запустить код в VS Code, нам нужно воспользоваться одним из расширений. Например, для JavaScript подойдет Debugger for Chrome. Узнать, какое расширение необходимо для конкретного языка, можно через «Выполнить» -> «Установить дополнительные отладчики…».
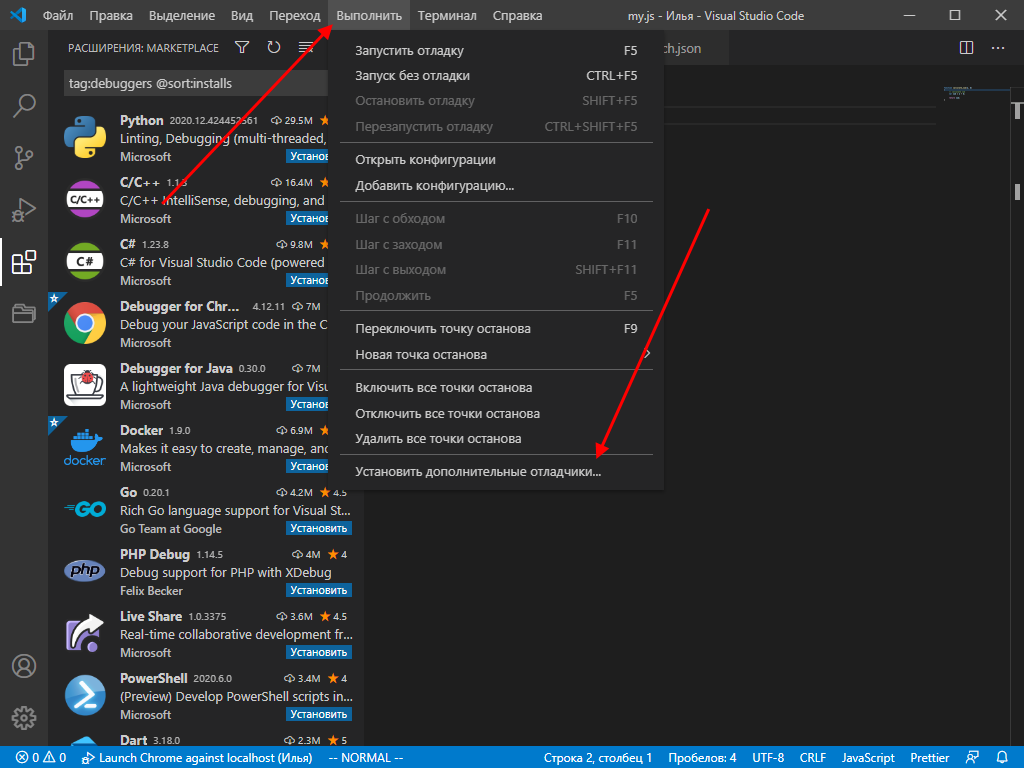
В результате в левой части окна будет отображен список доступных плагинов – найдите в нем подходящий для вас и следуйте инструкции.
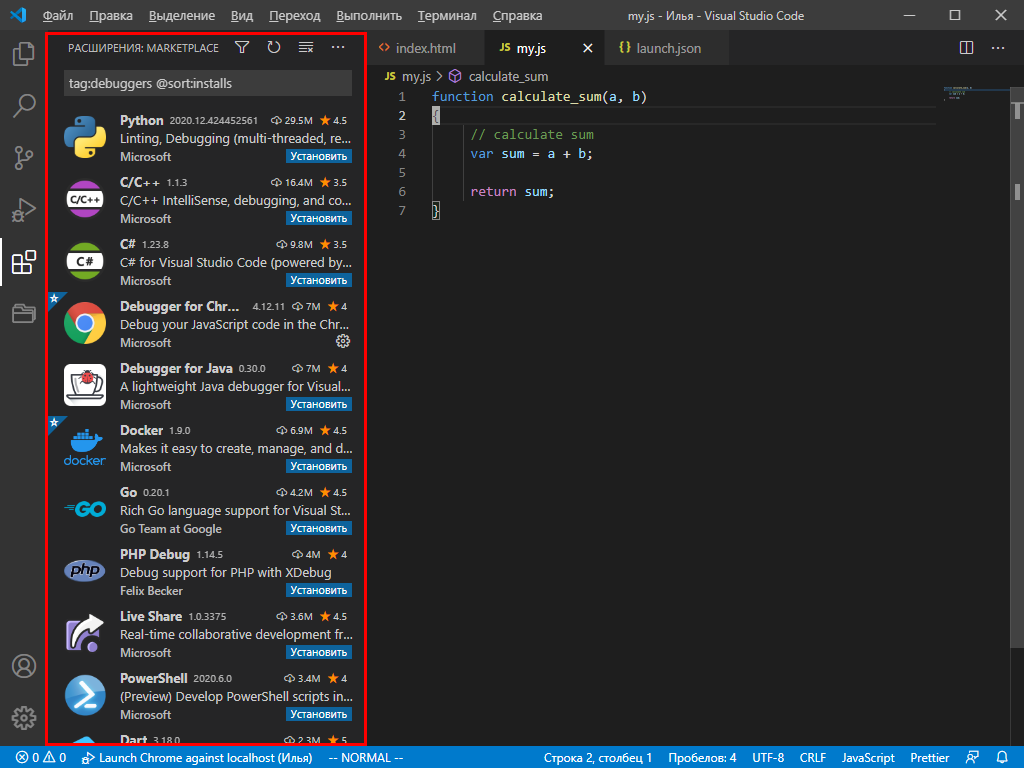
После того как нужный плагин будет установлен, можно запускать отладку кода. Для этого достаточно открыть пункт «Выполнить» и нажать на кнопку «Запустить отладку». Также это можно сделать с помощью клавиши «F5».

С помощью плагинов мы можем отладить код, написанный на любом языке программирования.
Настраиваем язык в Windows Server 2019
- Подключаемся к серверу удобным способом и переходим в меню «Пуск». После кликаем по кнопке в виде шестеренки.
- В отобразившемся окне переходим в раздел «Time & Language».
- Перемещаемся в подраздел «Language» и выбираем «Add a language».
- Находим нужный язык, выбираем его и жмем на кнопку «Next».
- Отмечаем все пункты и жмем «Install».
- После этого будет запущена автоматическая установка нового языка. В случае возникновения ошибки 0x00F0950 потребуется открыть раздел «Windows Update» и установить недостающие обновления. Сначала проверяем наличие новых обновлений с помощью кнопки «Check for updates», затем обновляемся.
- Пробуем повторно установить русский язык, если в первый раз не получилось. Далее в блоке «Windows display language» выбираем «Русский».
- Также в разделе «Region» установим необходимый язык и зайдем в другое место – «Additional date, time & regional settings».
- Откроем настройки региона.
- Переходим в подраздел «Administrative» и кликаем по кнопке «Change system locale…». Выбираем русский язык и сохраняем изменения.
После этого потребуется перезагрузить сервер, чтобы все изменения вступили в силу.
Надеюсь, что у вас не возникло проблем с русификацией Windows Server. Спасибо за внимание!
Смена языковых настроек в Office
Смена языка затрагивает самые главные элементы программы:
- справка;
- меню;
- описание настроек;
- сервис проверки правописания.
Поэтому важно установить тот язык, с которым вы чаще всего будете работать. Как правило, чаще всего это решается уже из самой программы, поскольку в ней предусмотрен определенный пакет документов
Например, вам нужно изменить язык интерфейса на английский с русского. Для этого выполните следующие действия:
- откройте любое приложение пакета Офис, например, Word;
- перейдите в меню «Файл» – «Параметры» – «Язык»;
- в новом окне отыщите пункт «Настройка языковых параметров» и в нем выделите меню, отвечающее за языки редактирования;
- в списке нажмите «Добавить доп. языки» и выберите их.
Помимо этого, нужно проверить, включены ли «Раскладка клавиатуры» и «Правописание». Для первого необходимо в том же меню нажать на одноименный пункт, выбрать «Добавление языков» и выделить нужный язык, нажав «Добавить». Повторите аналогичные действия и для правописания. Вполне возможно, что для выполнения данных действий потребуется интернет-подключение для загрузки недостающих файлов. Это один из способов, как поменять язык в Microsoft Office 2007.
Русификация интерфейса[править]
Русификация интерфейса требует перевода всех системных сообщений на русский язык. Для облегчения этой задачи все тексты и сообщения должны быть отделены от кода программы (в Windows для этого используют «ресурсы»).
В конце 80-x и в 90-x годах XX века большинство используемых программ в России были англоязычными. С тех пор все серьёзные компьютерщики в России хорошо (в теории) знают английский язык. Некоторым даже английские версии нравятся больше, чем русские — например, потому, что по подавляющему большинству программ информация в Интернете в основном на английском, и нужно догадываться, какой исходный английский текст соответствует данному переводу, для его задания в поисковике.





























